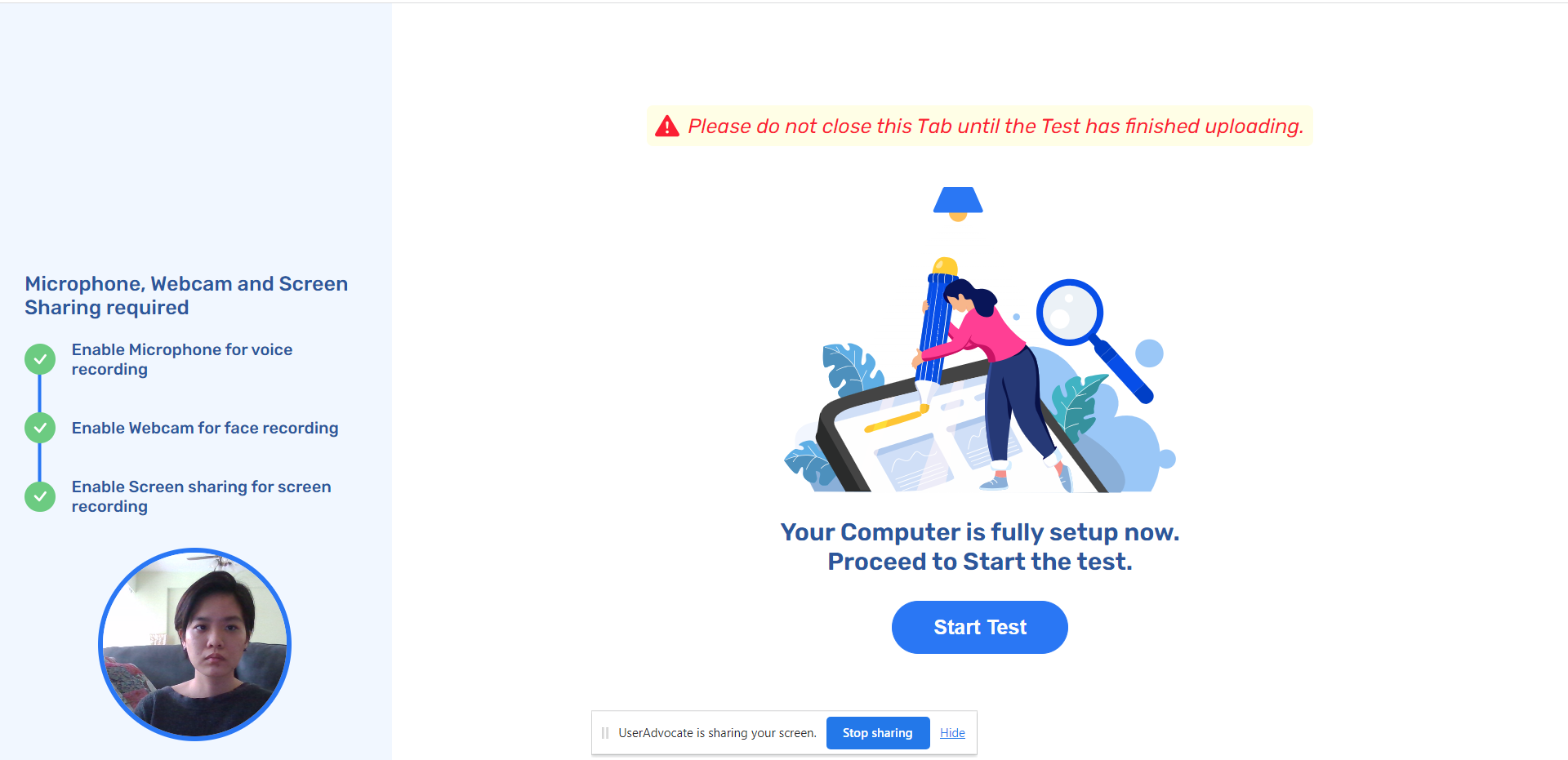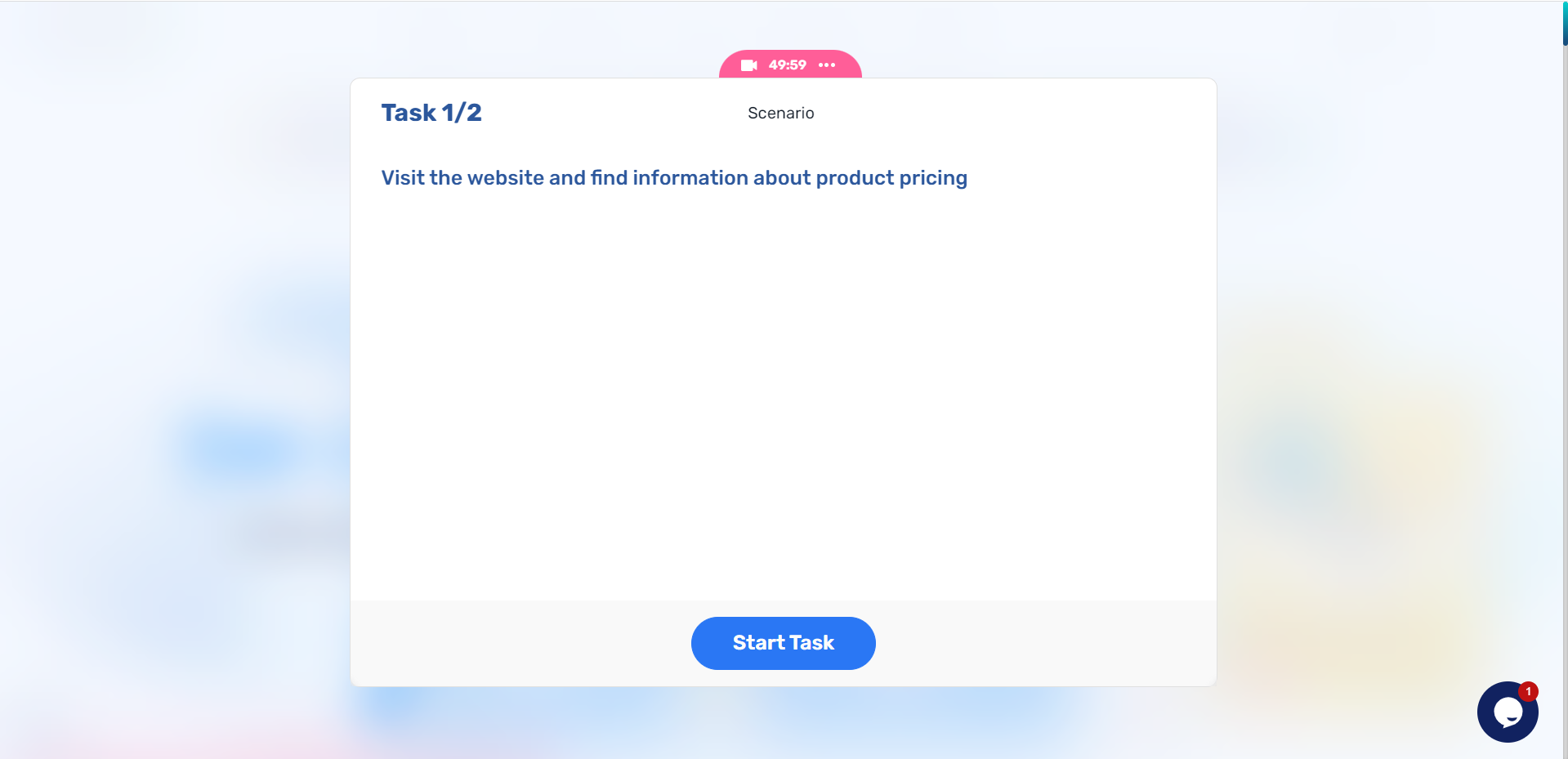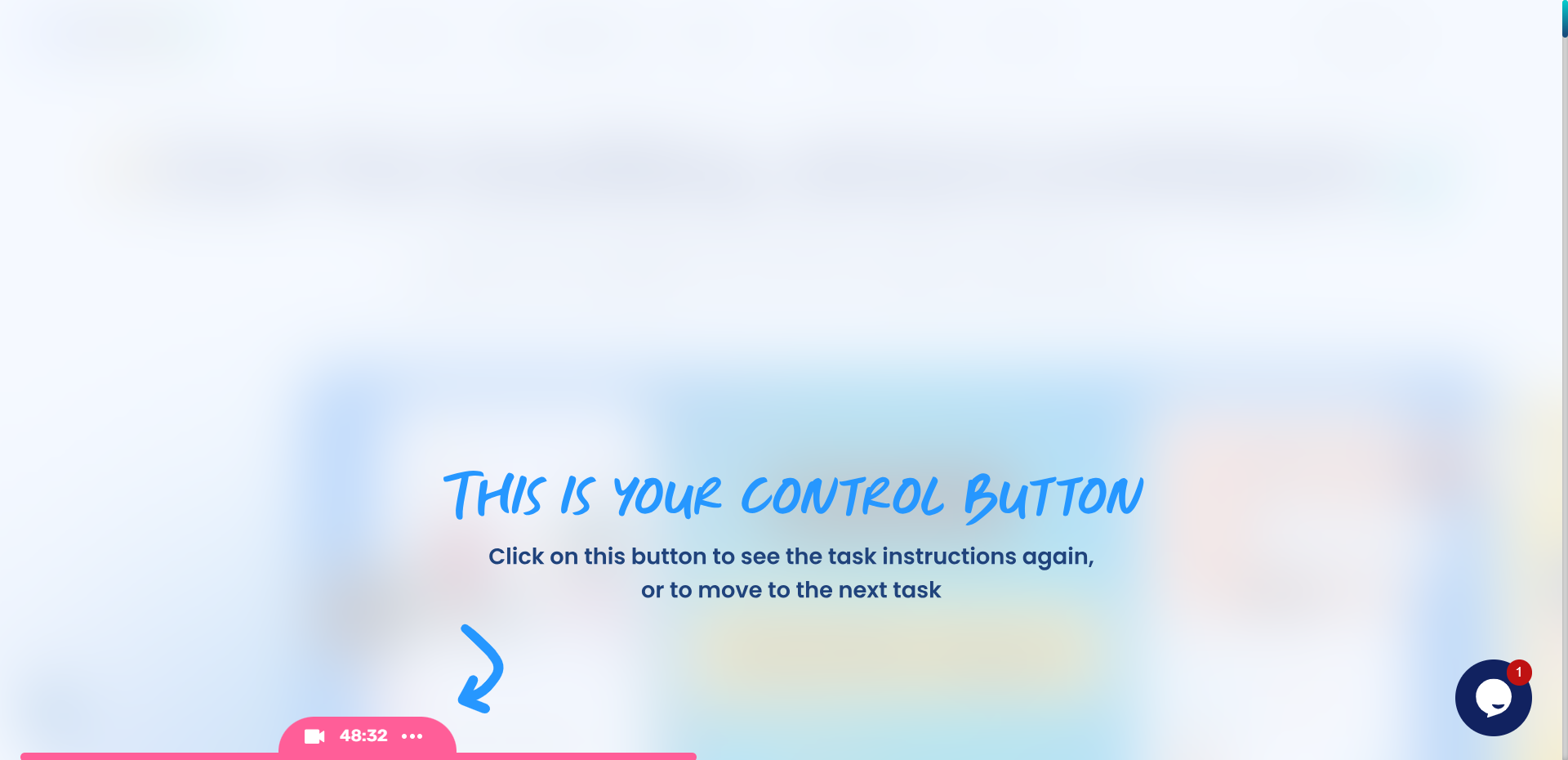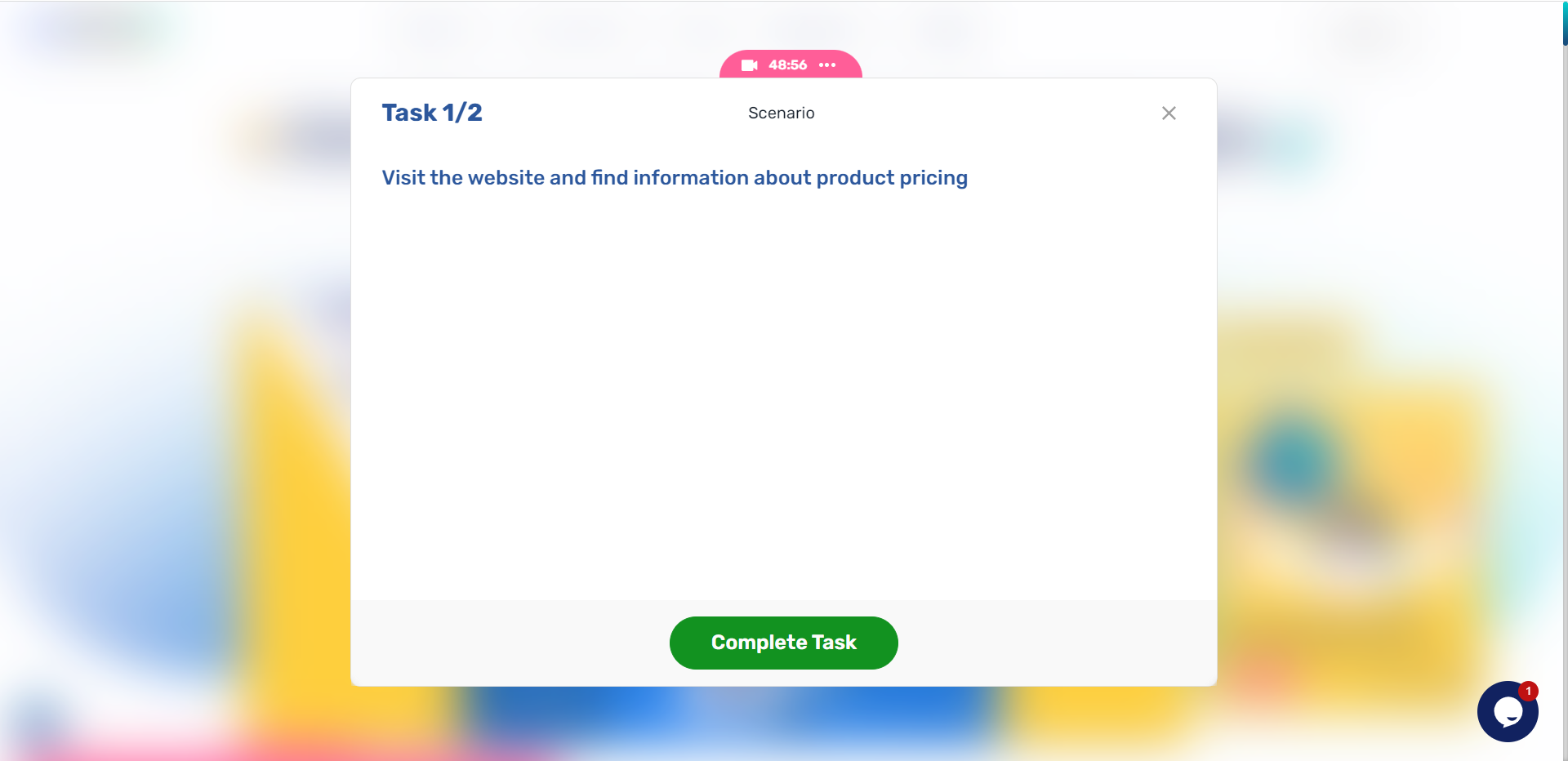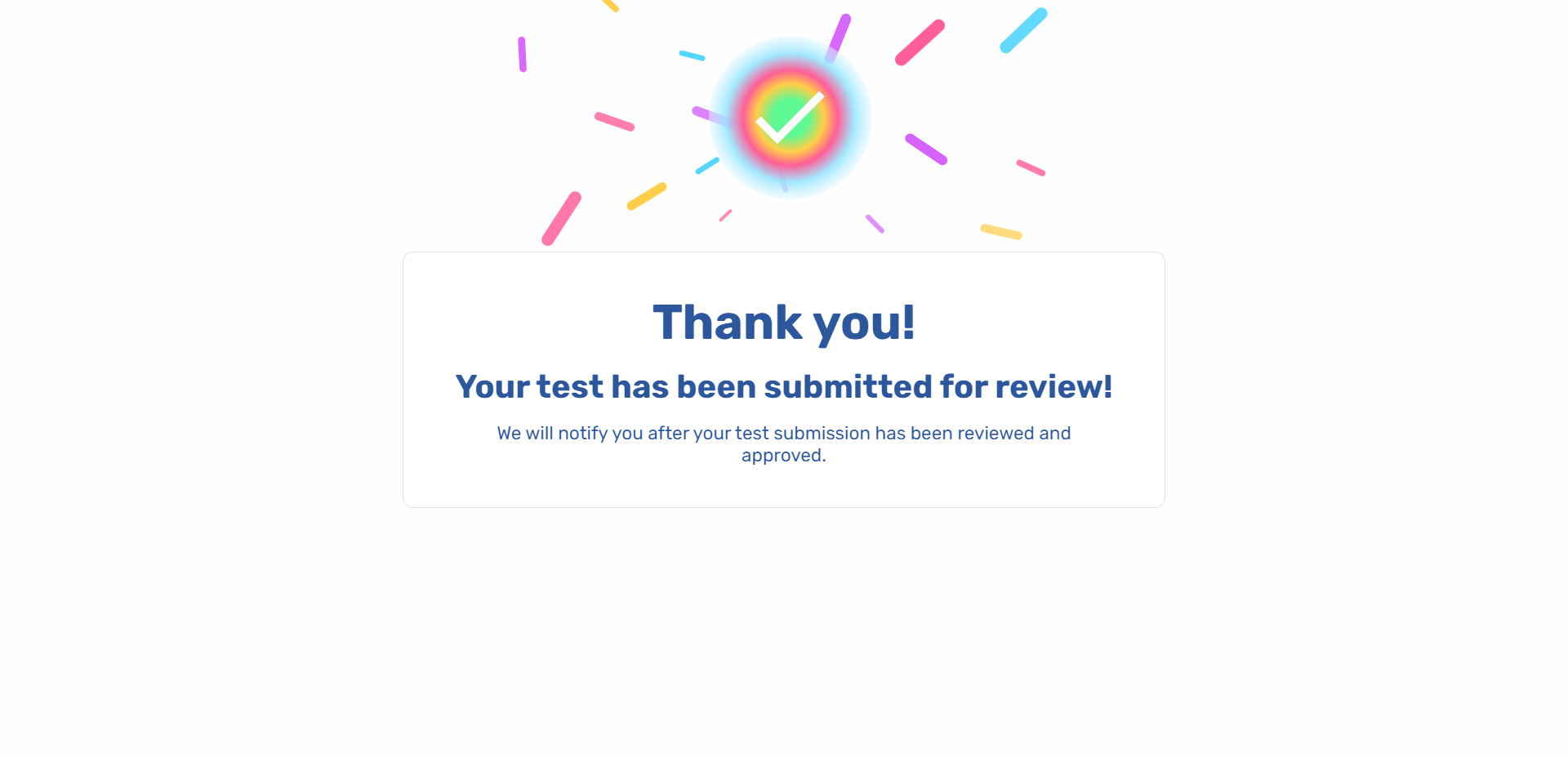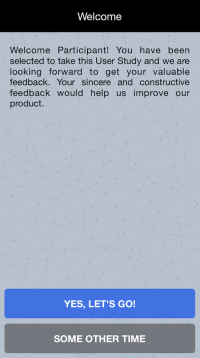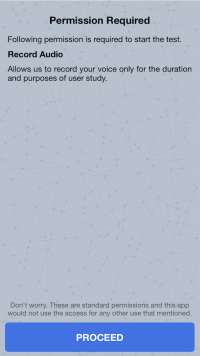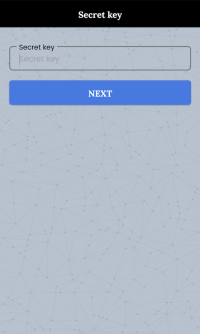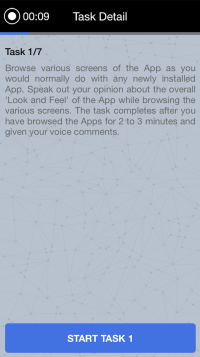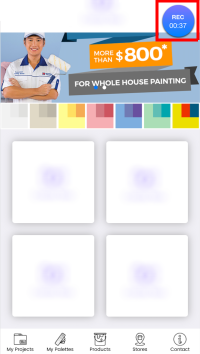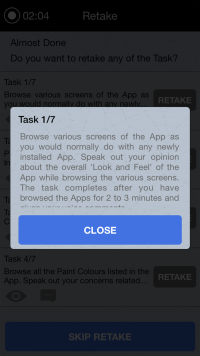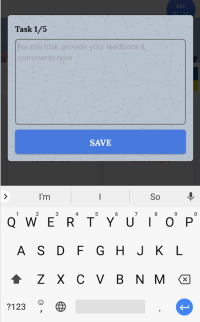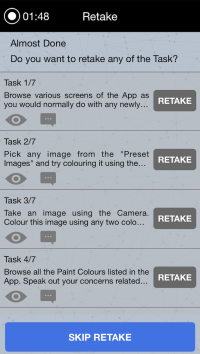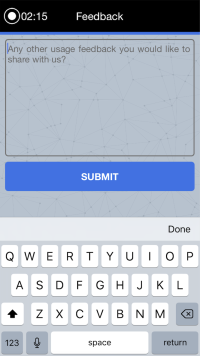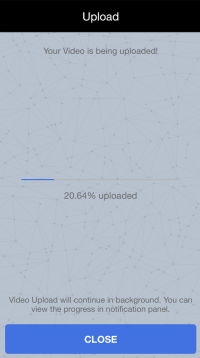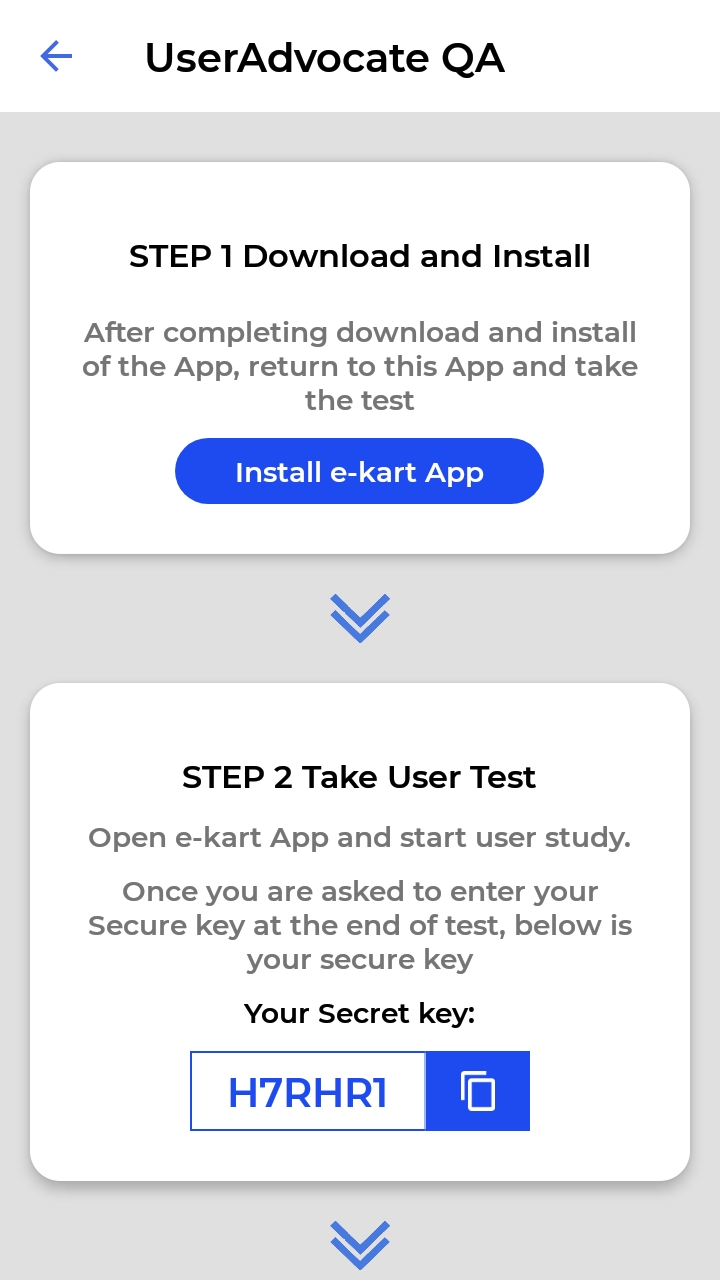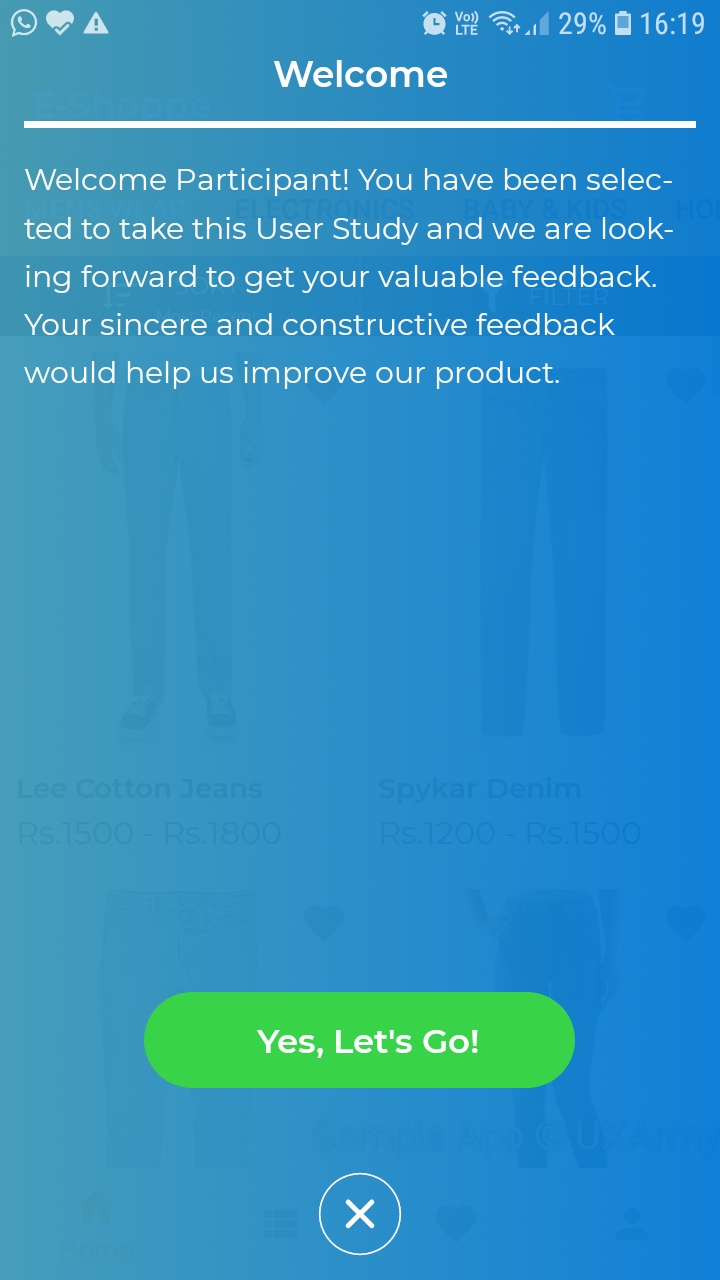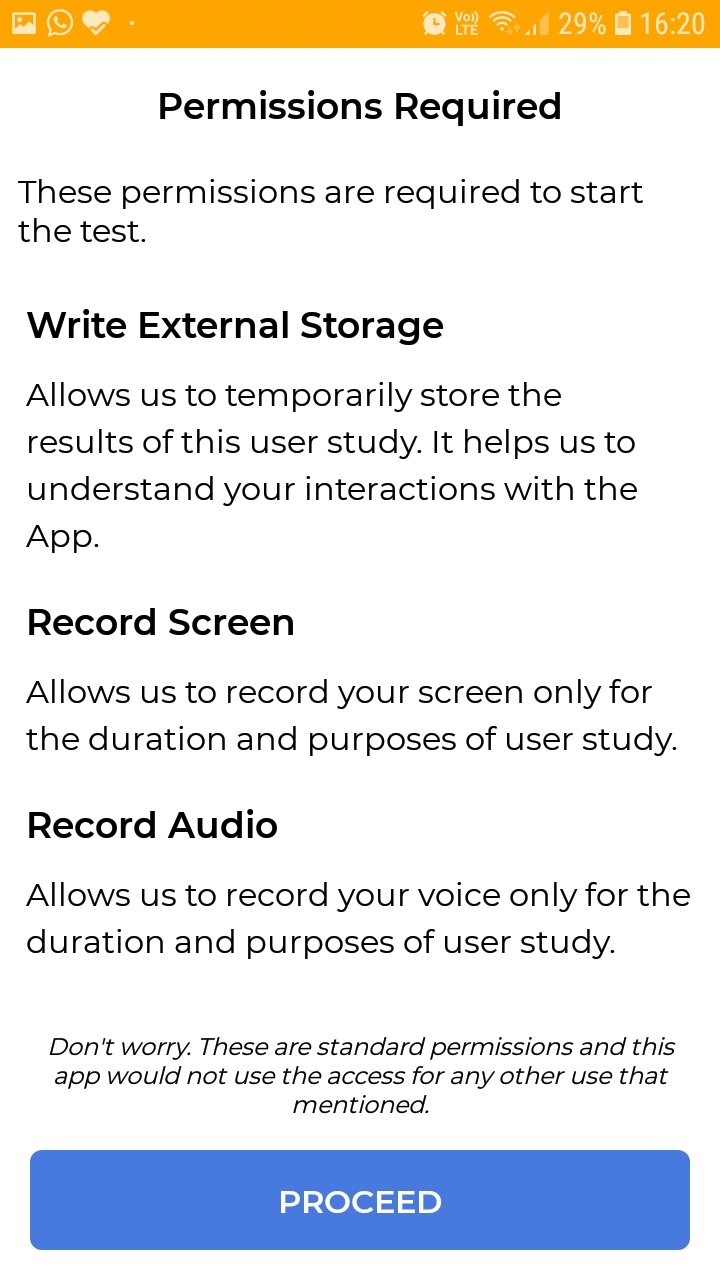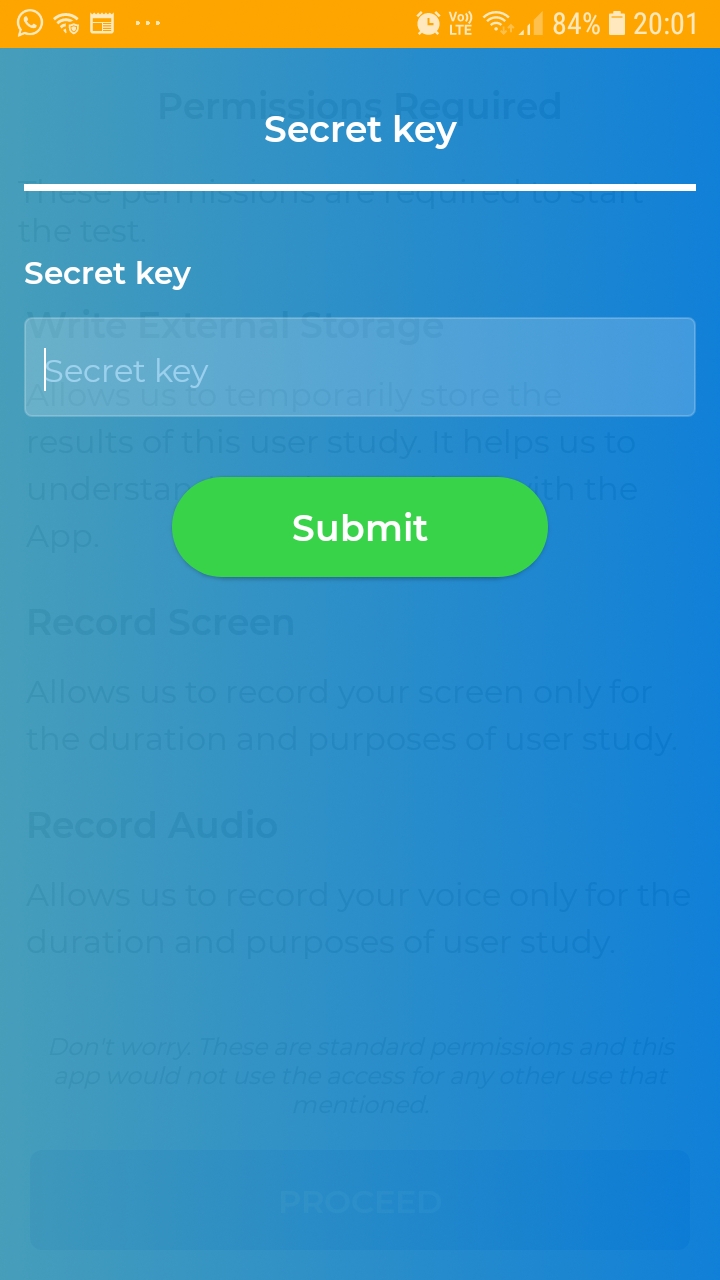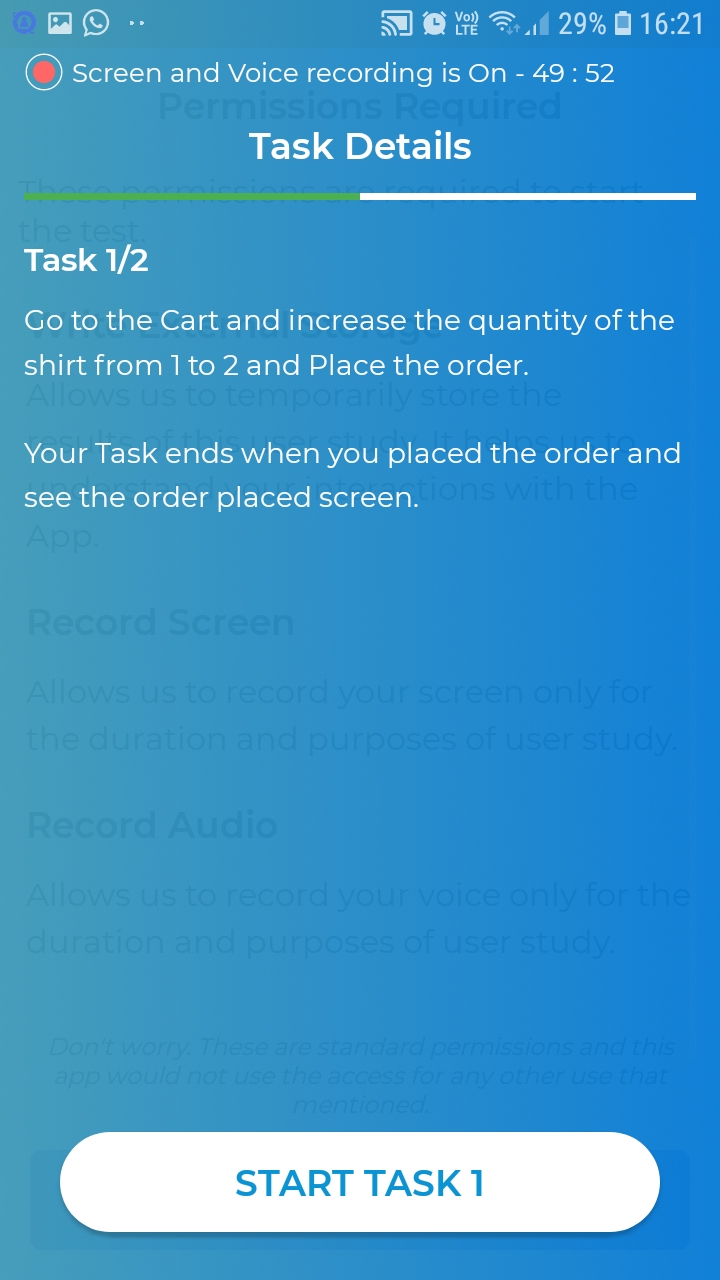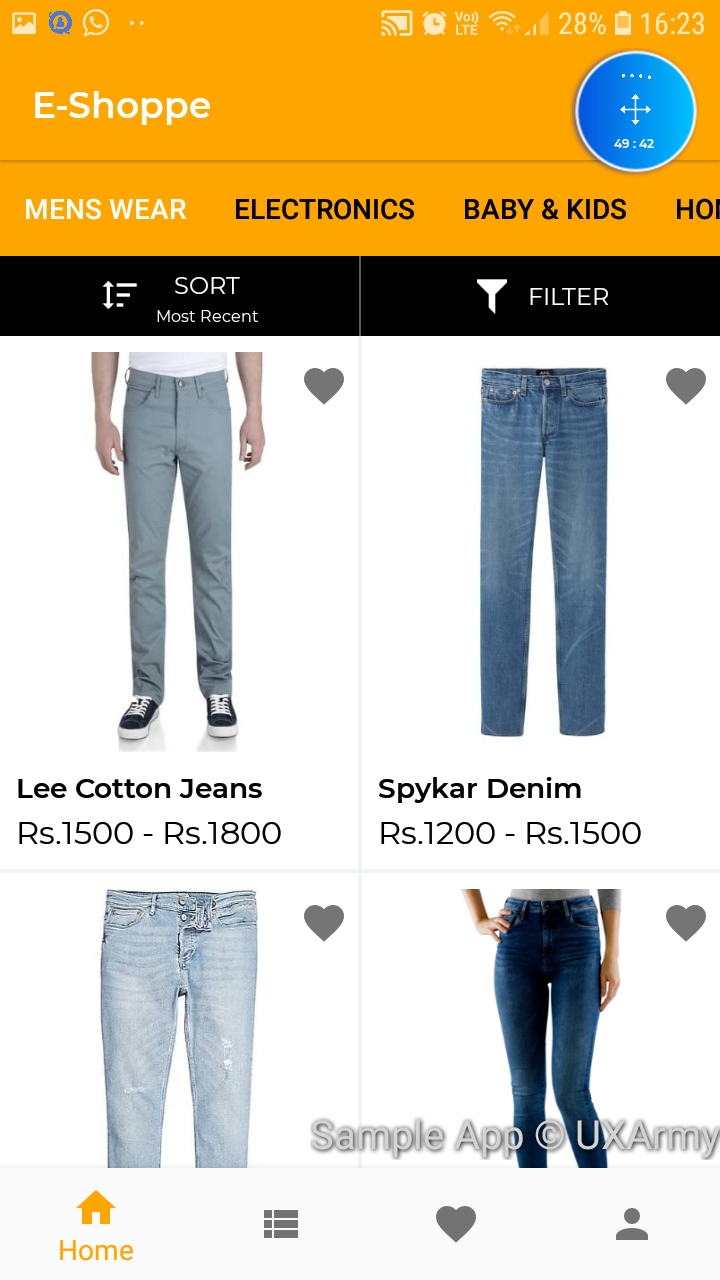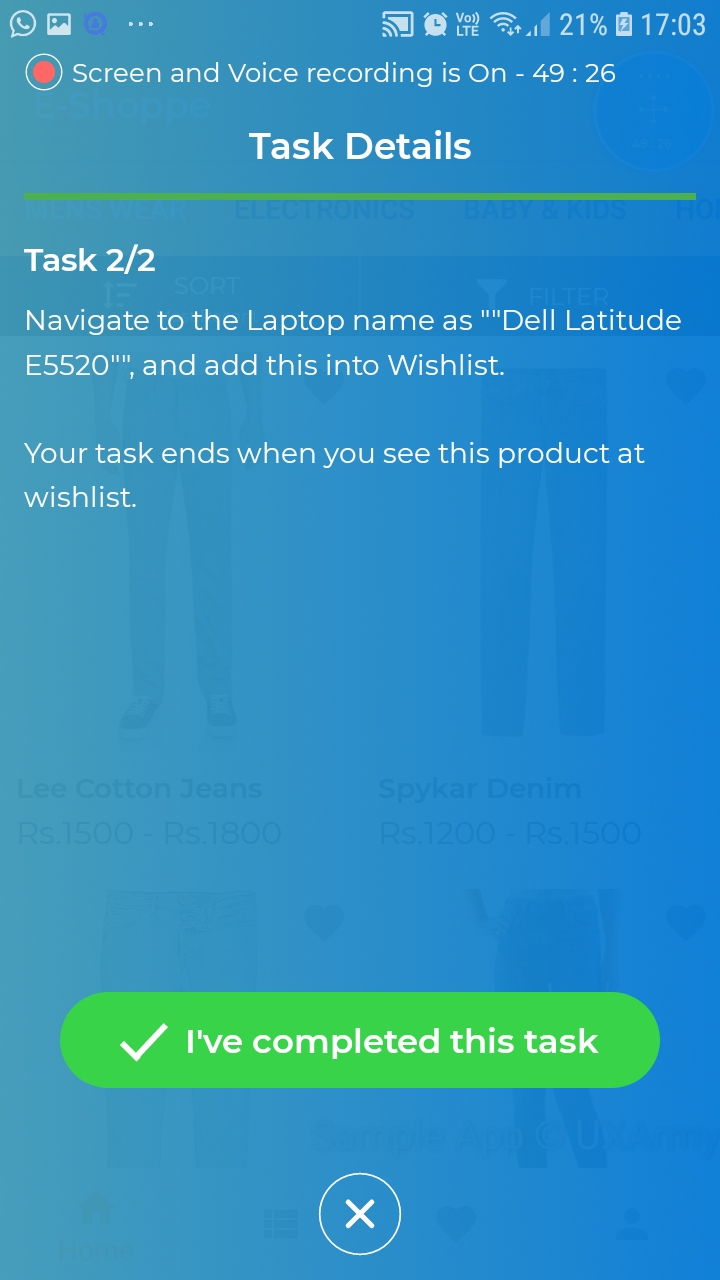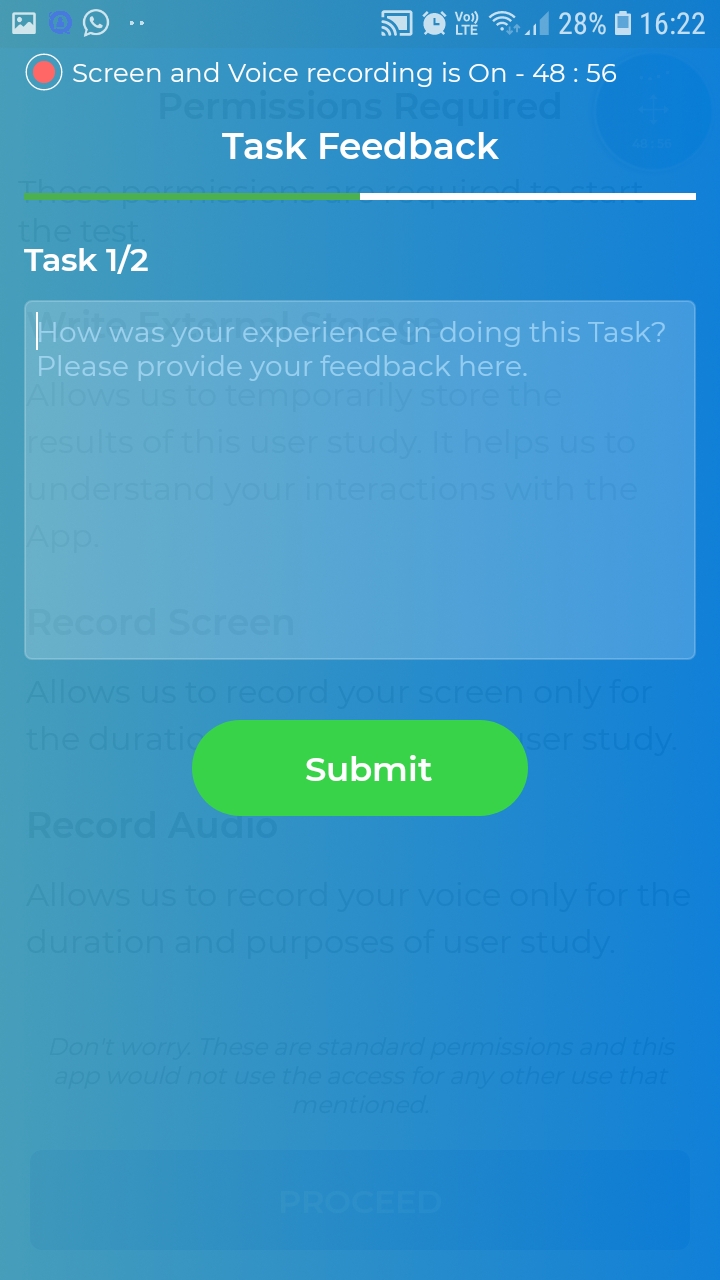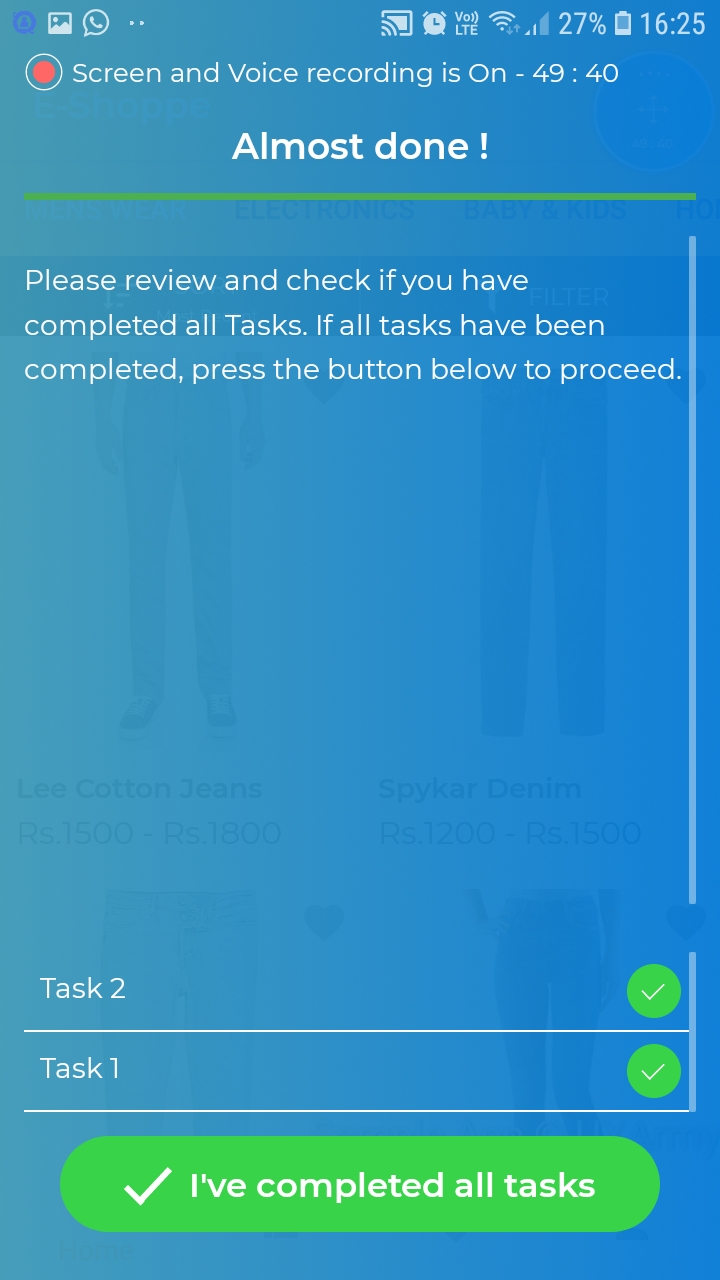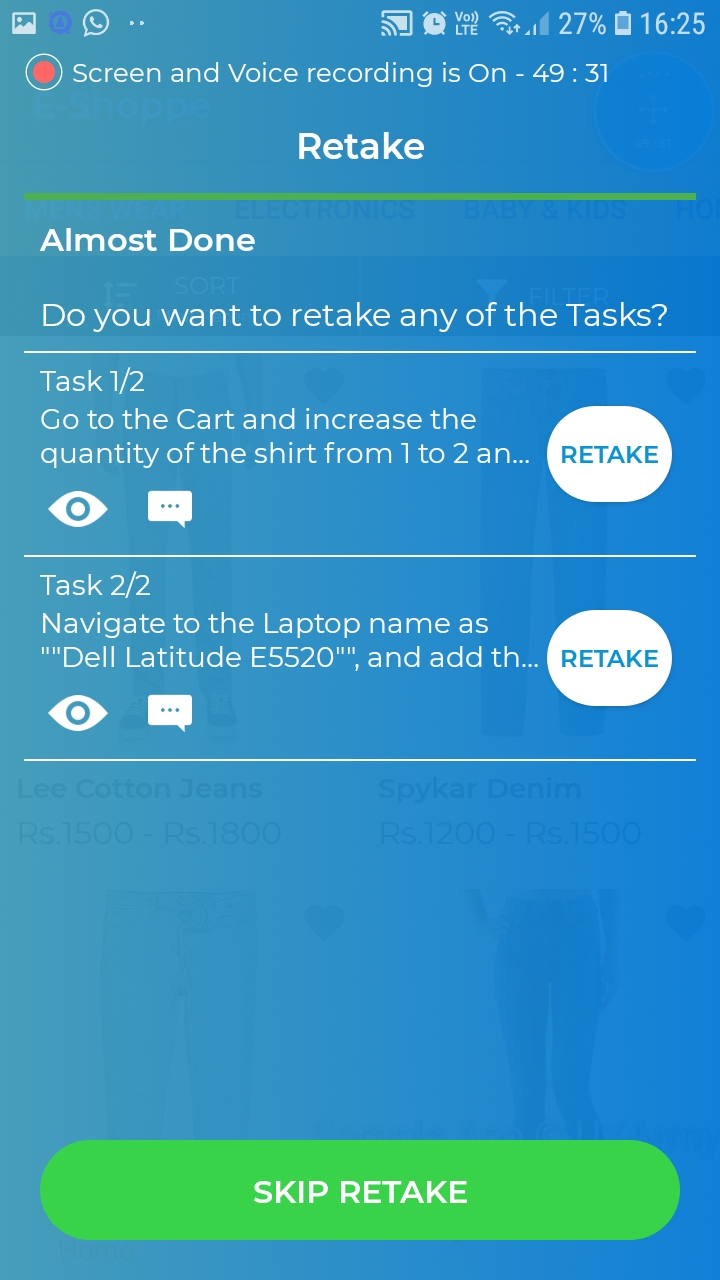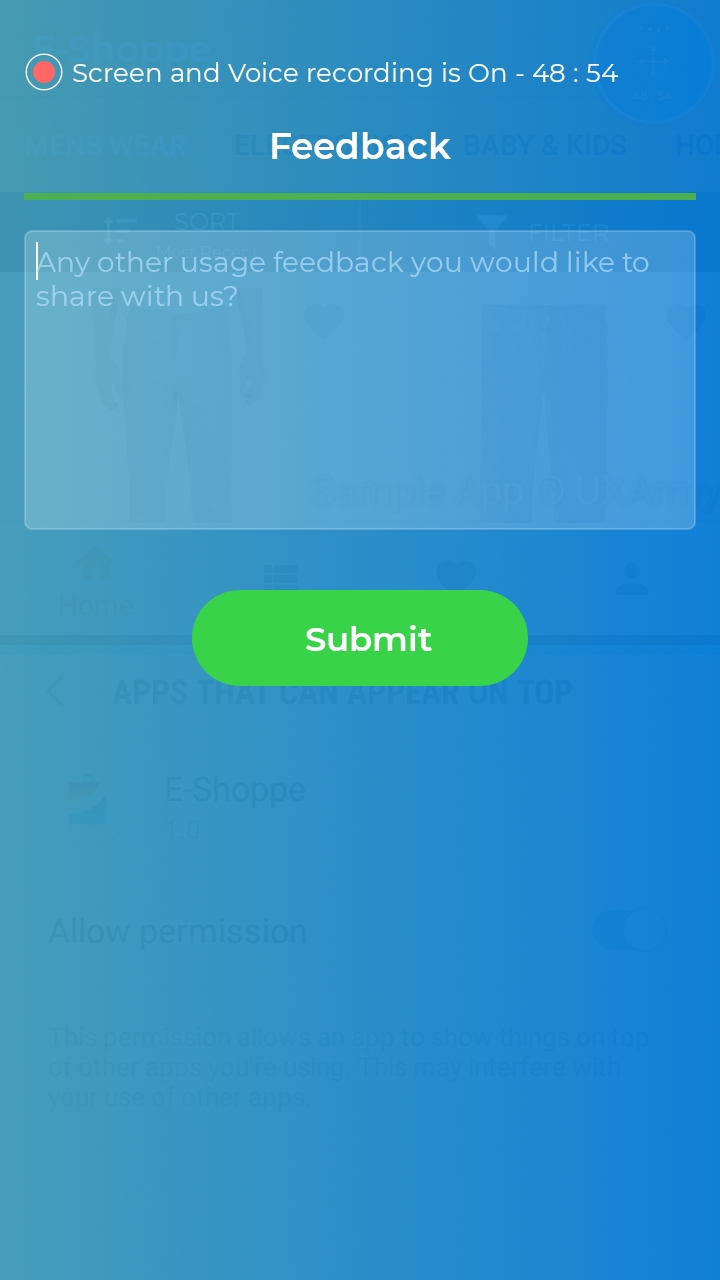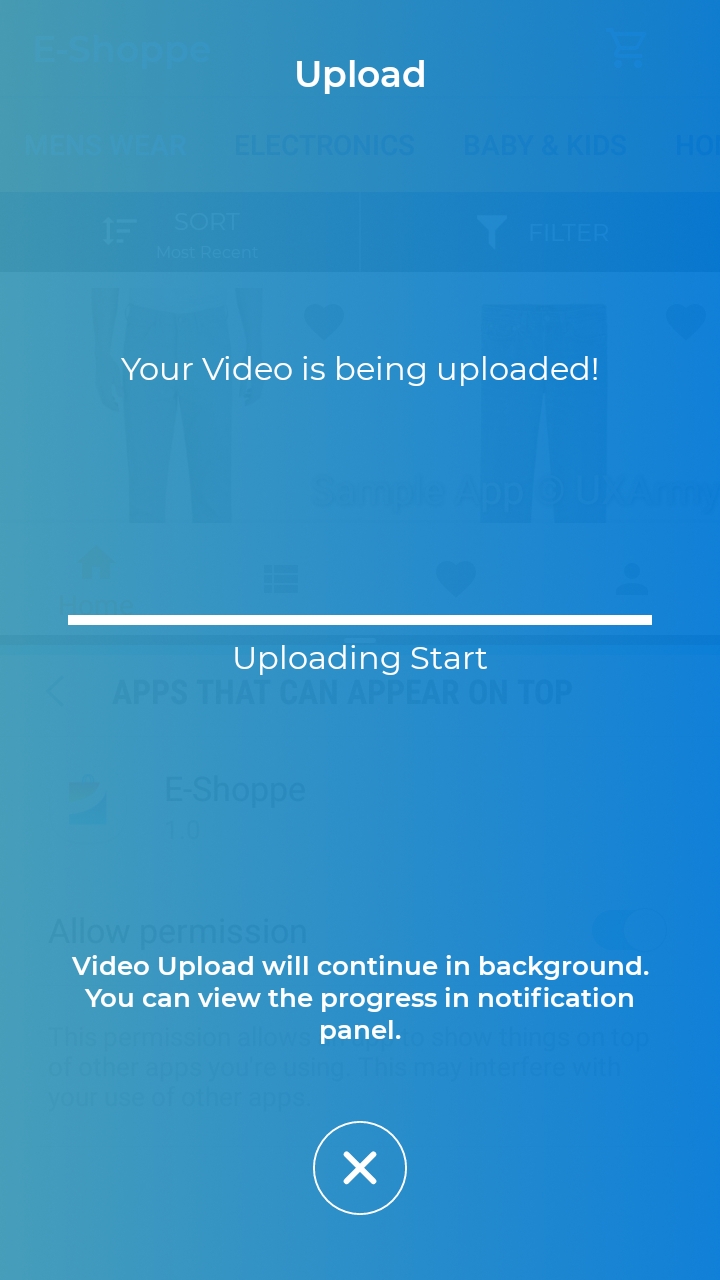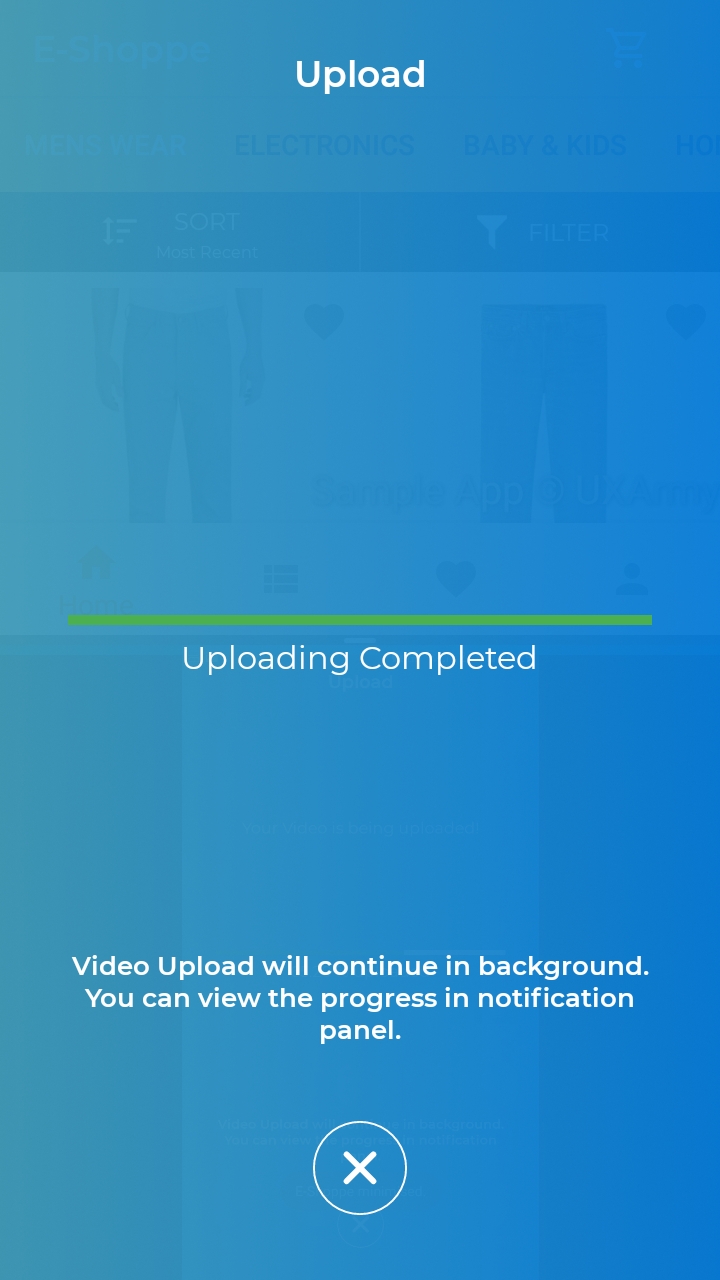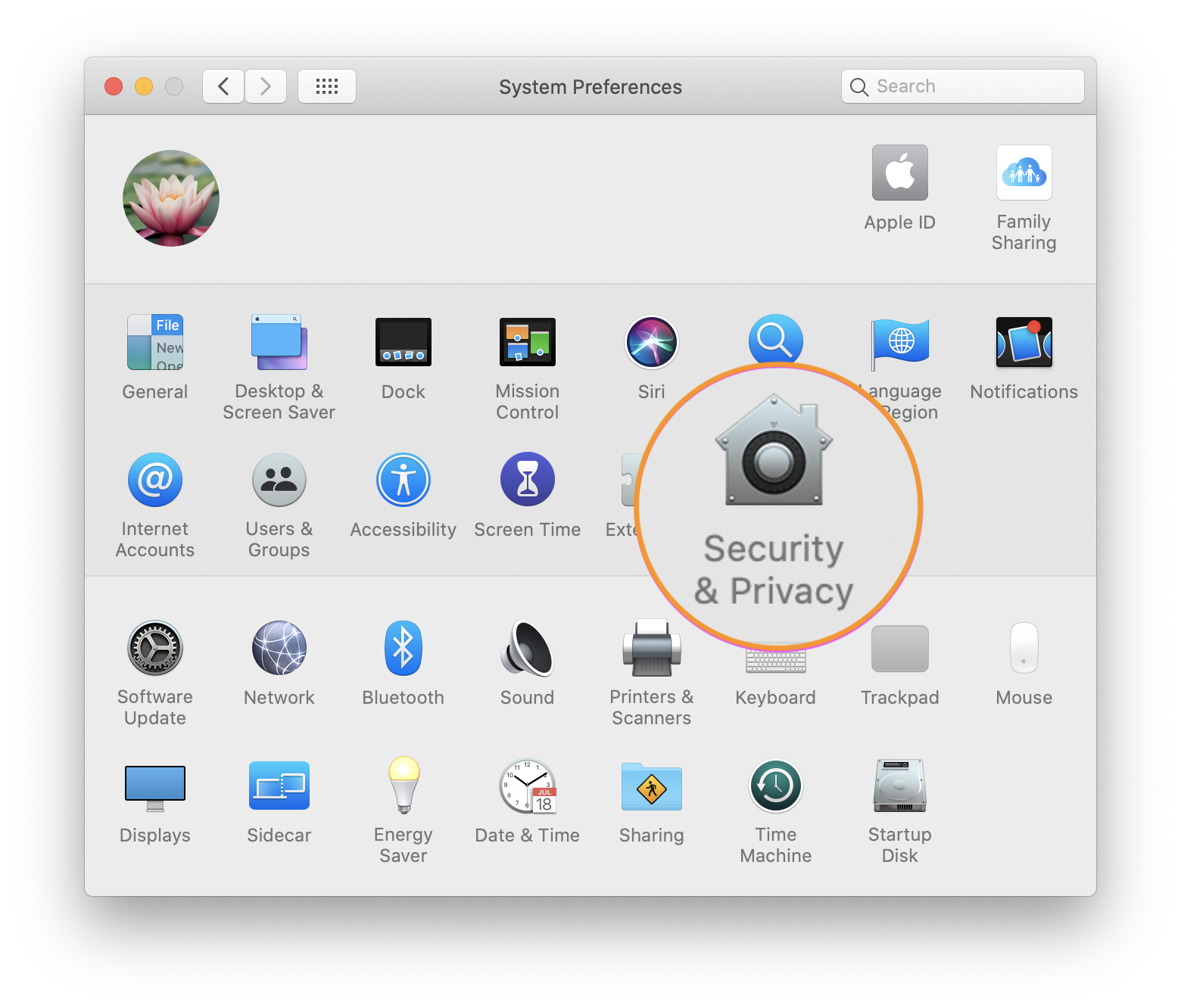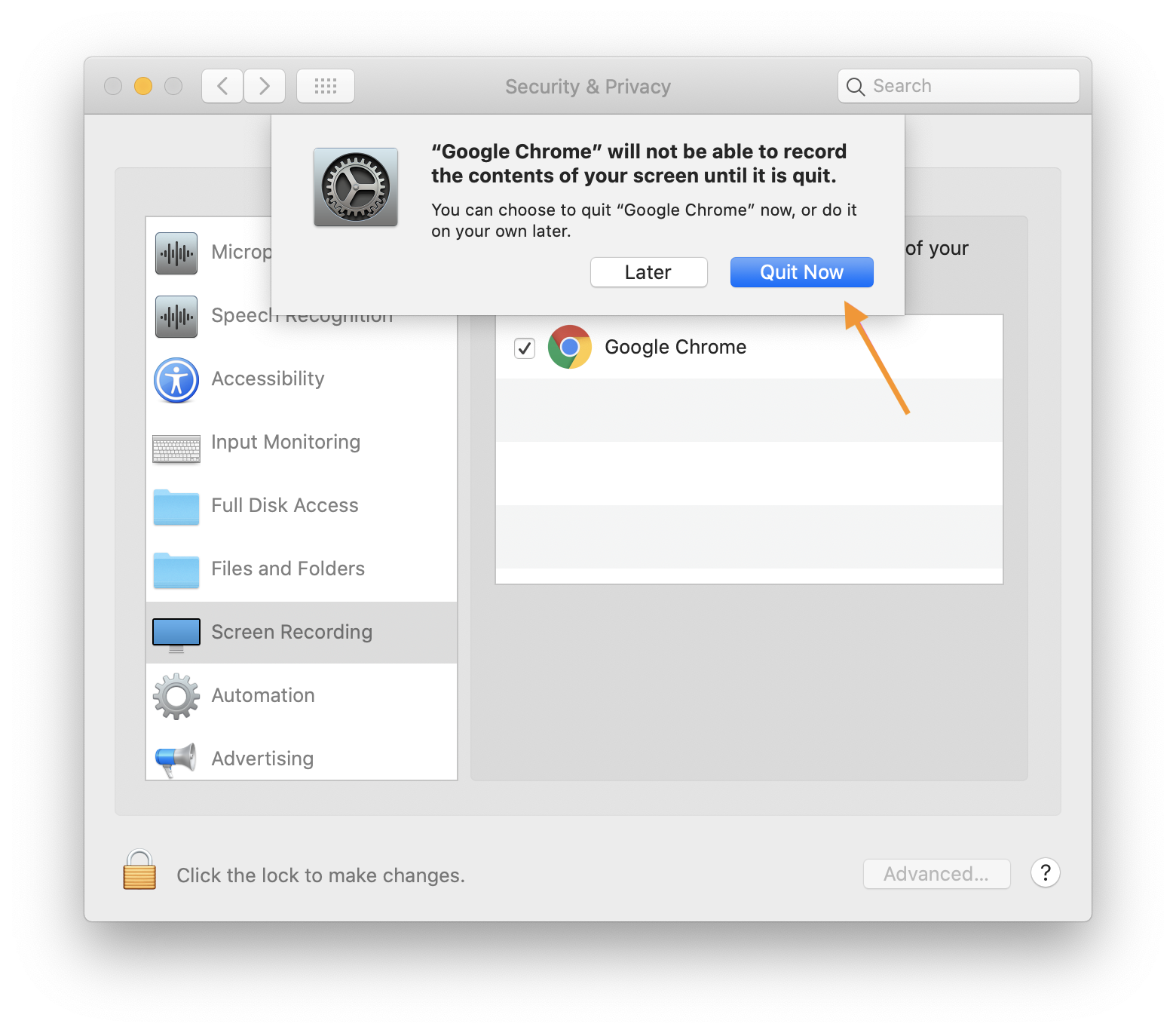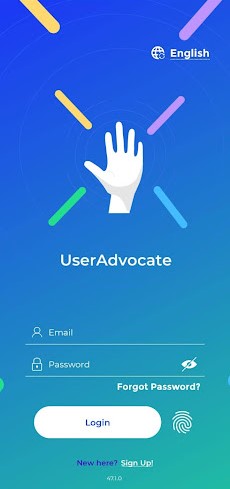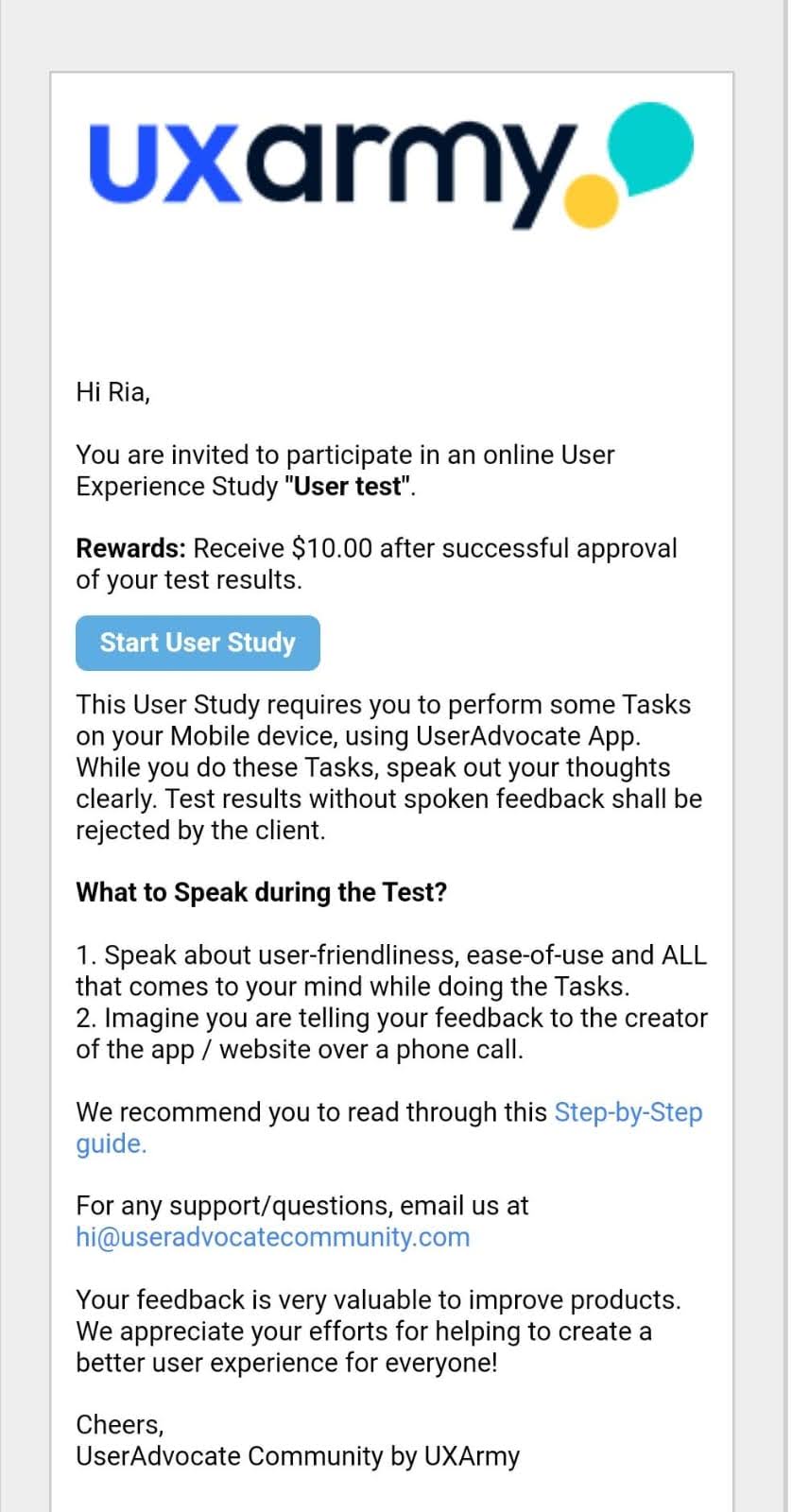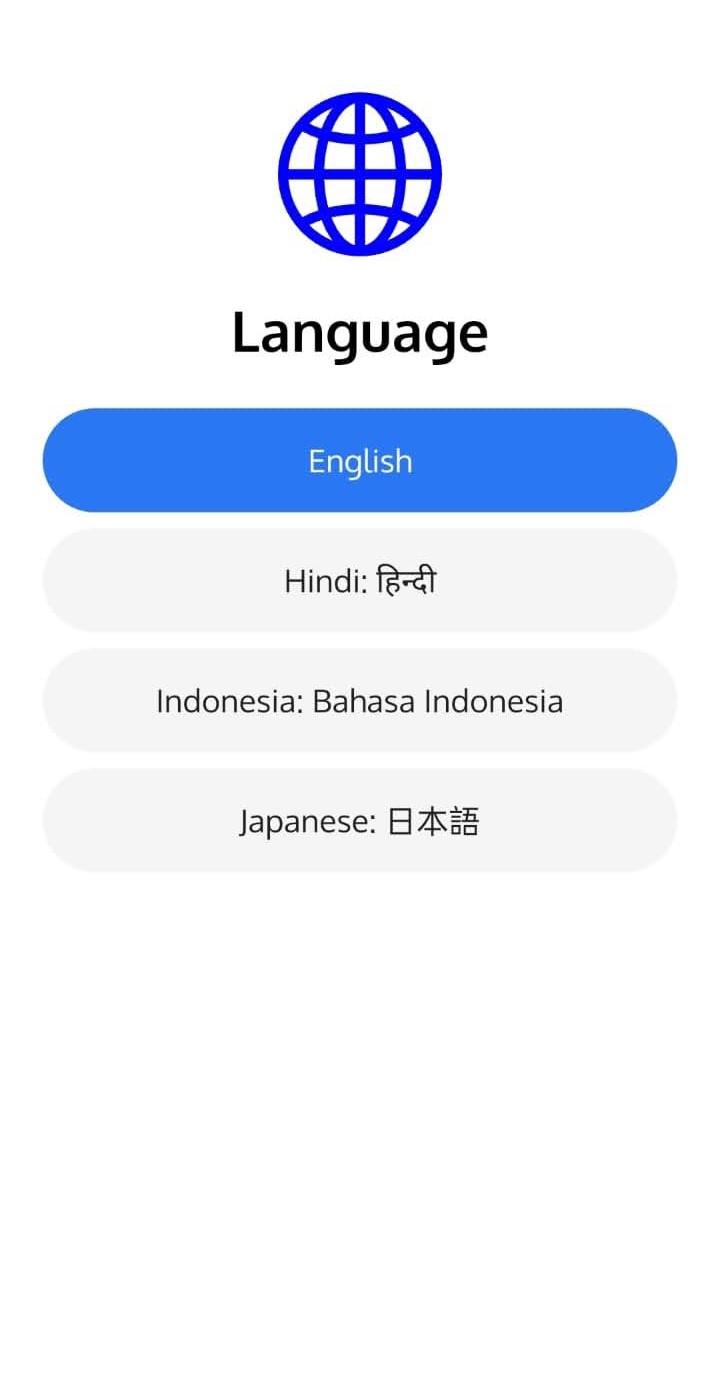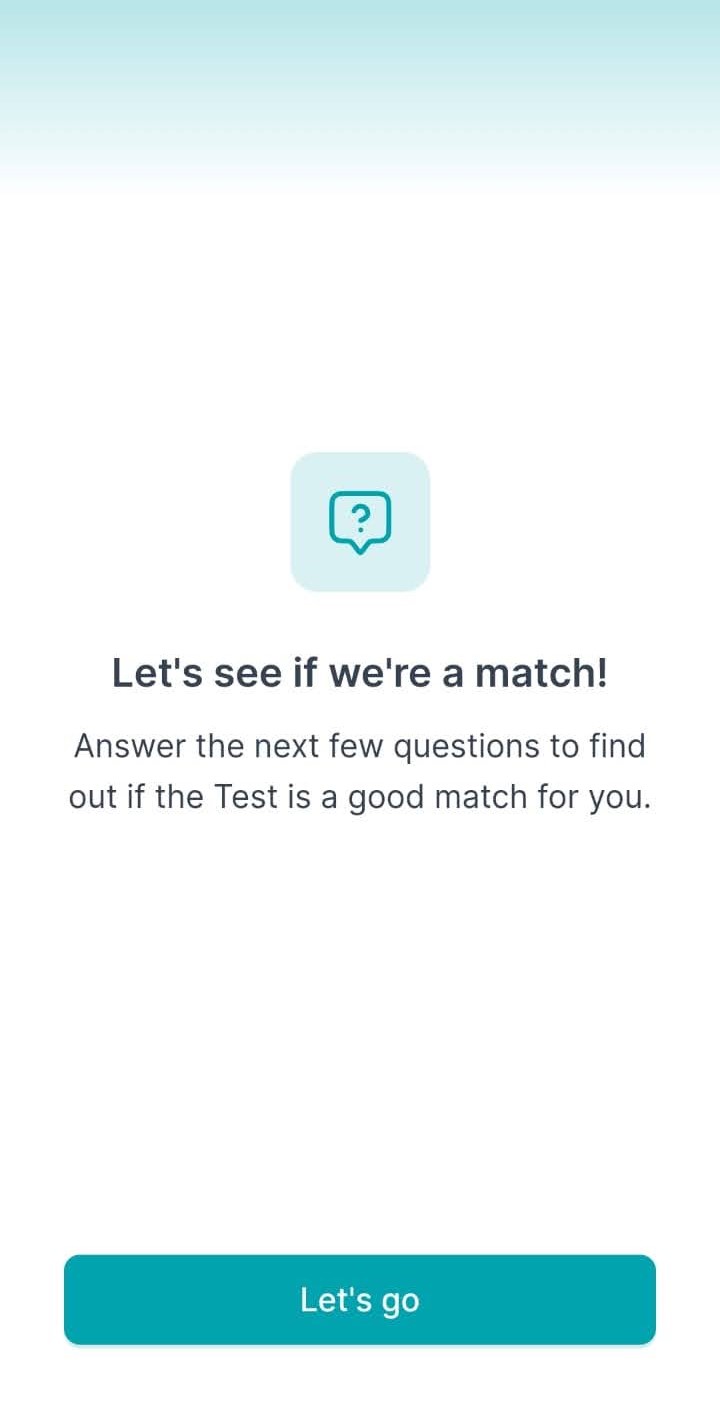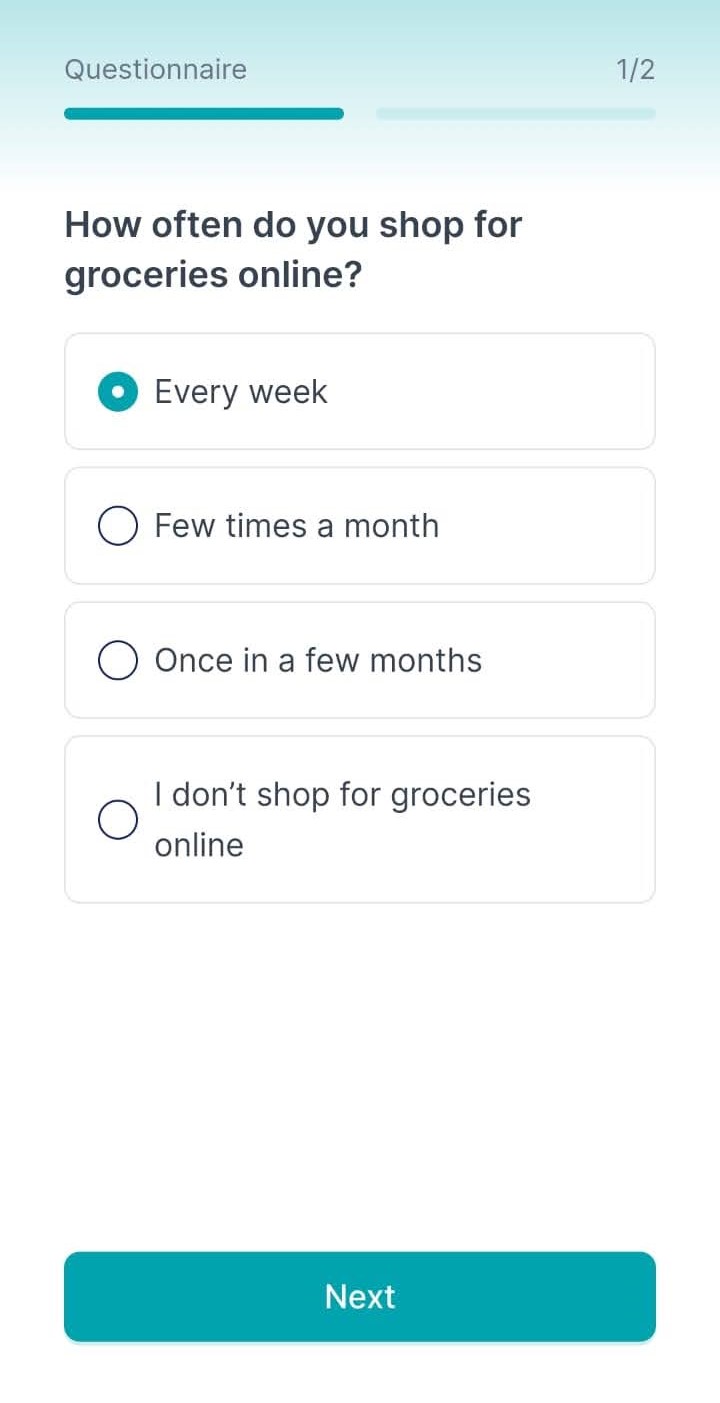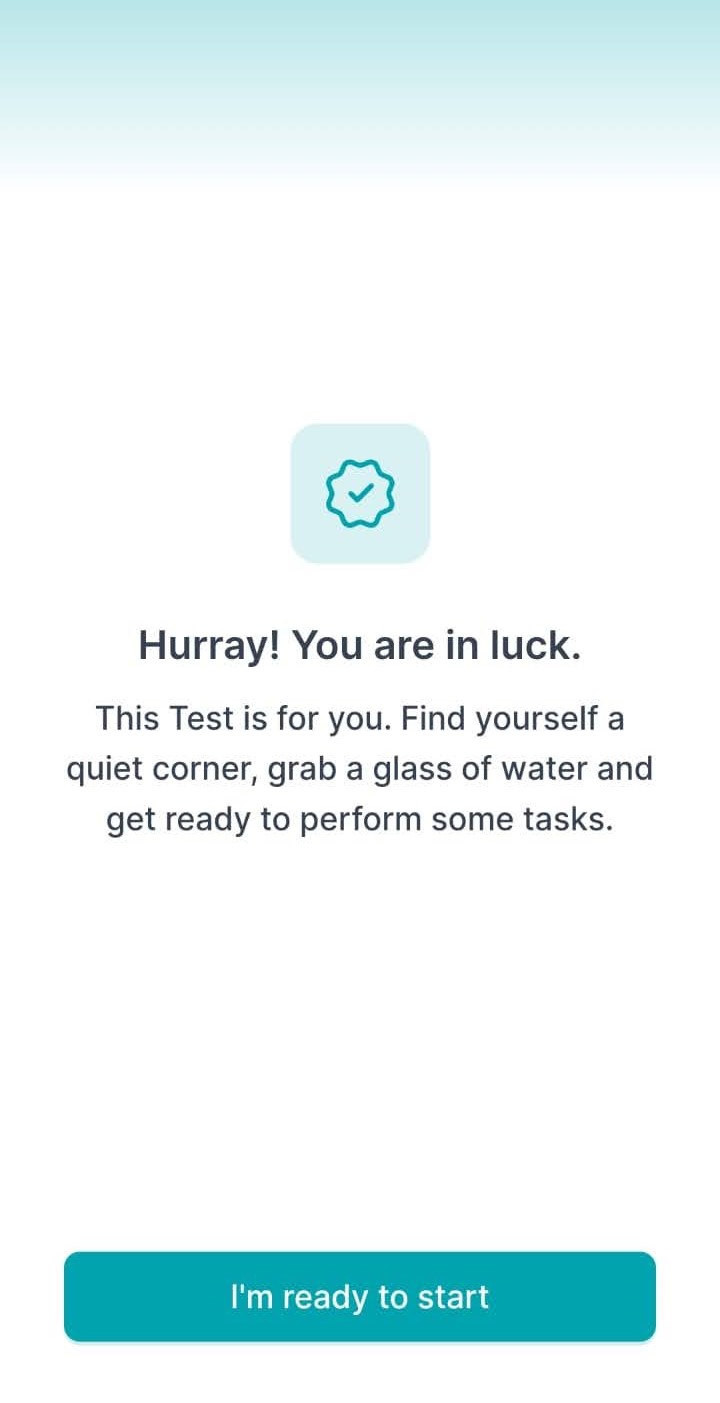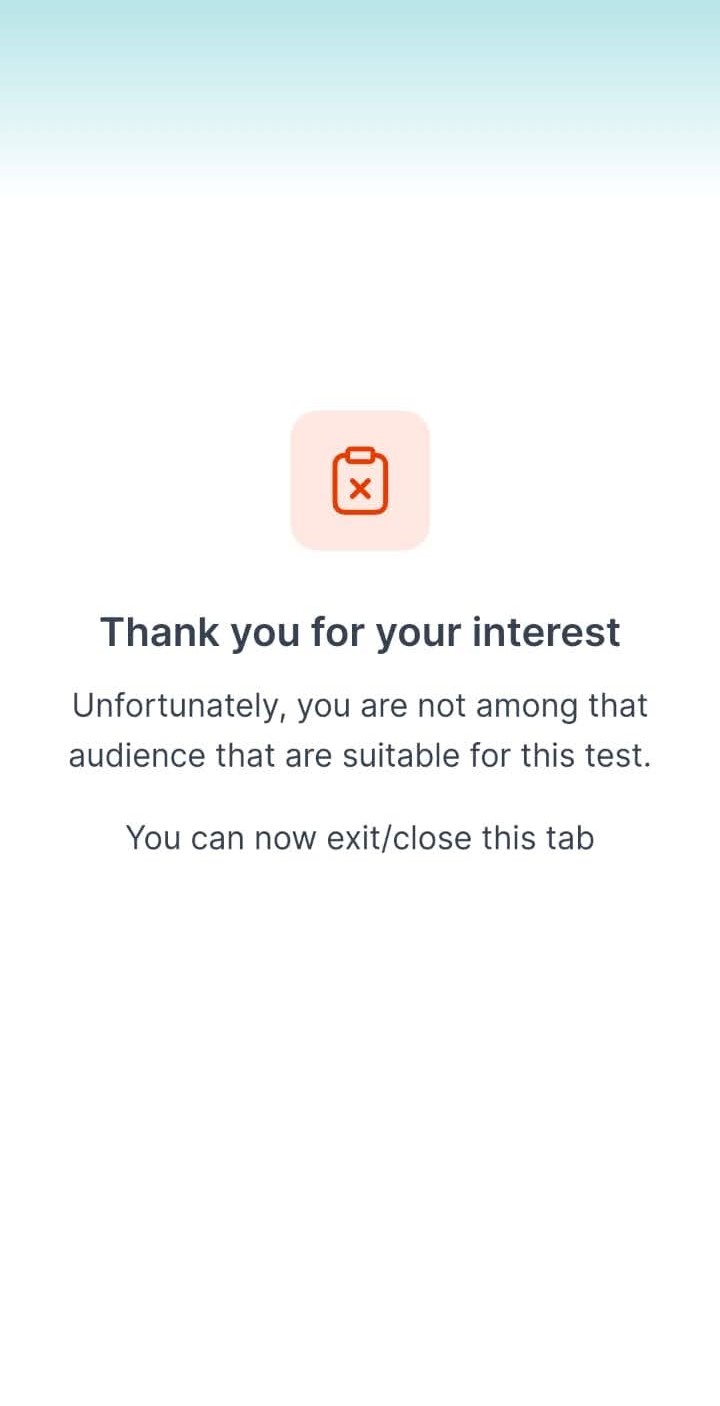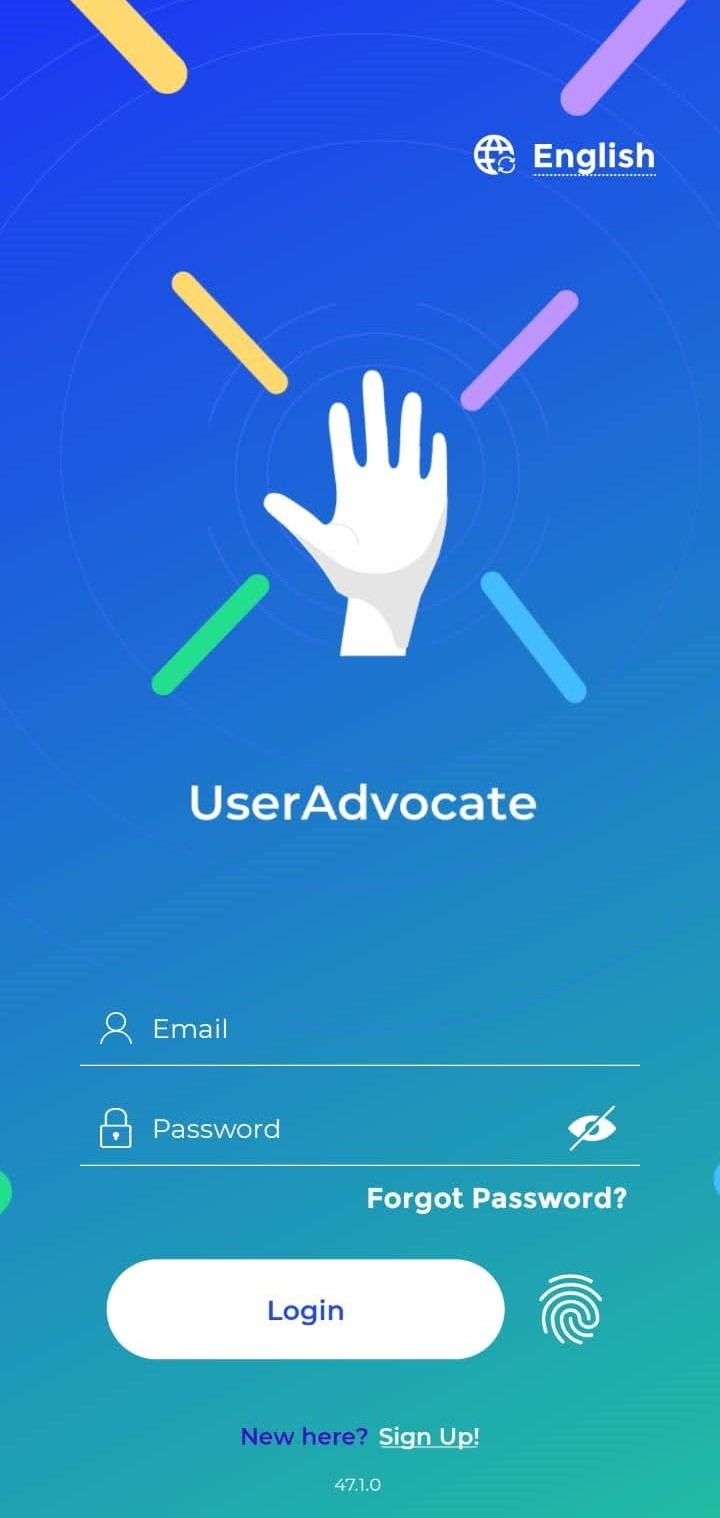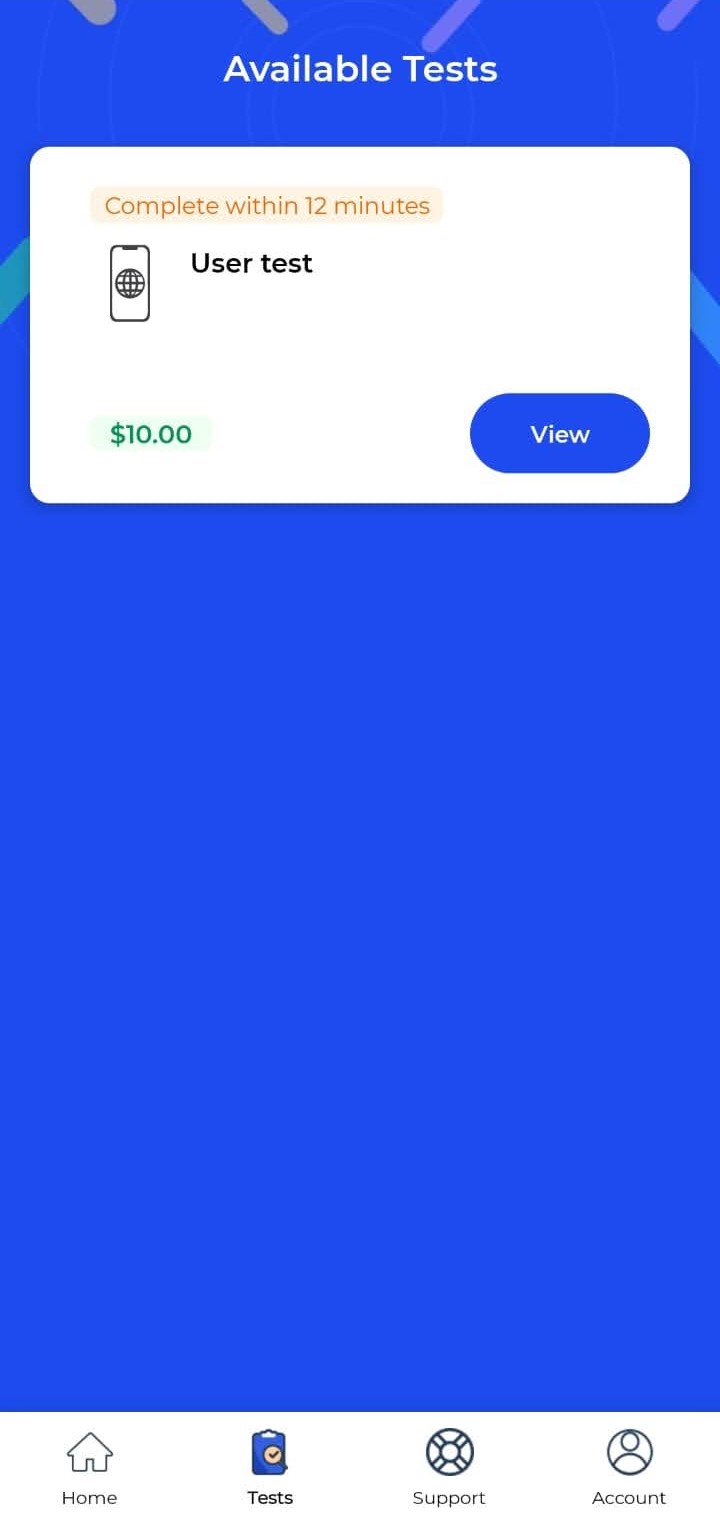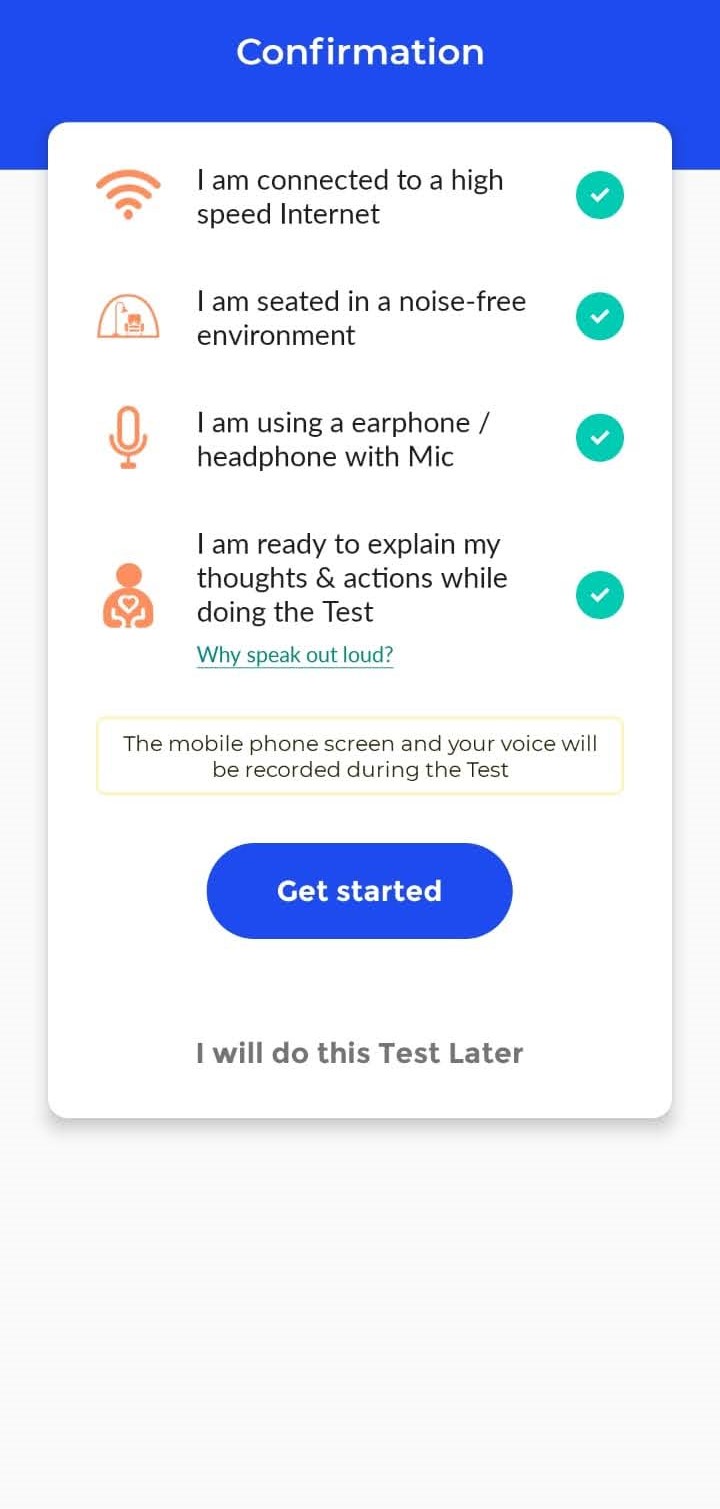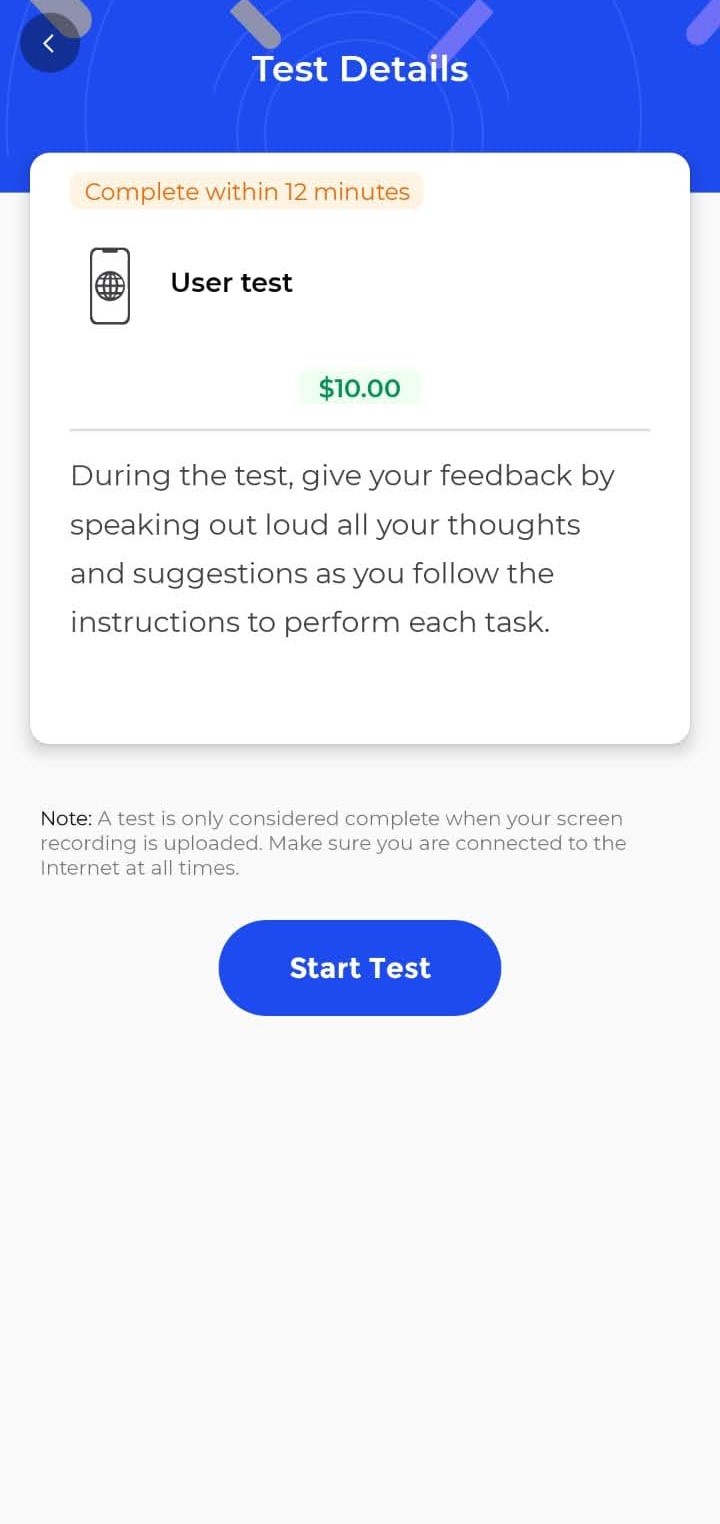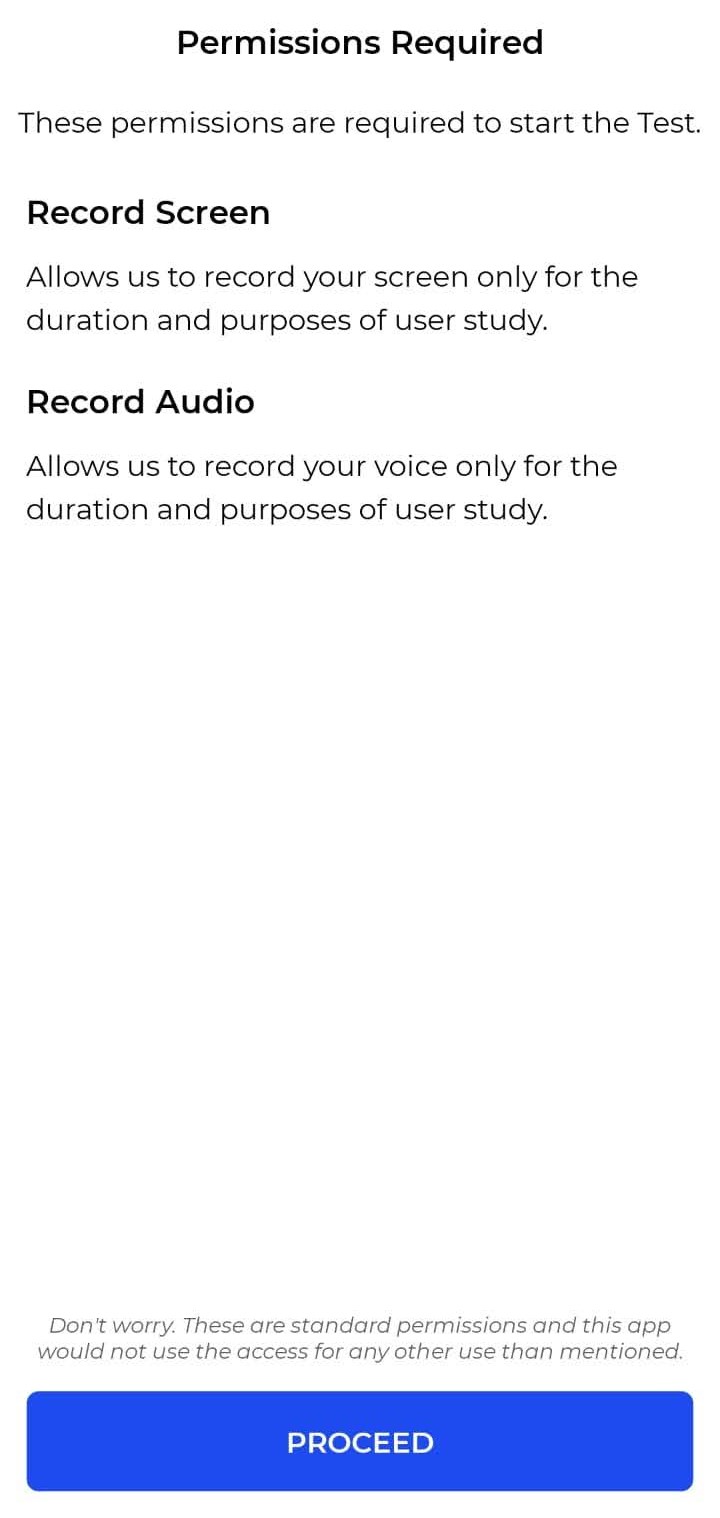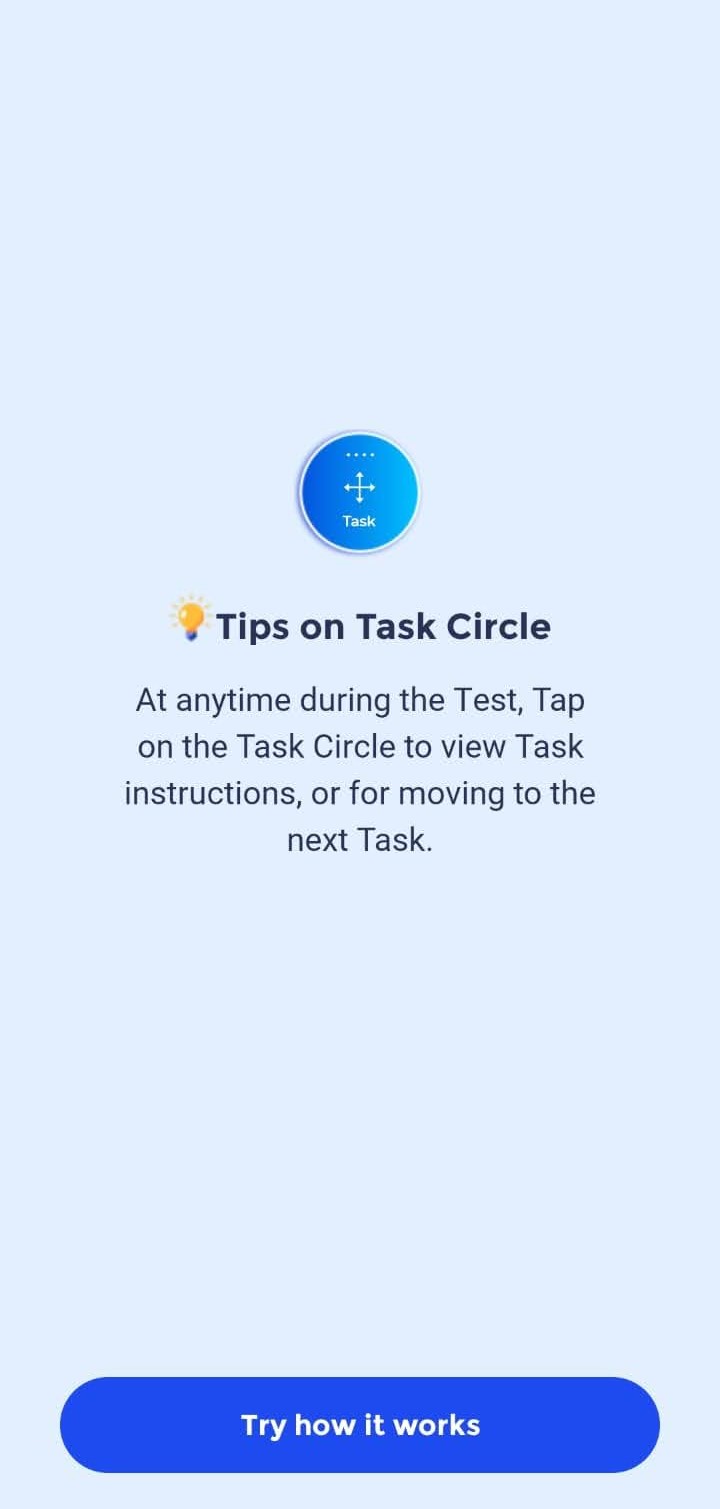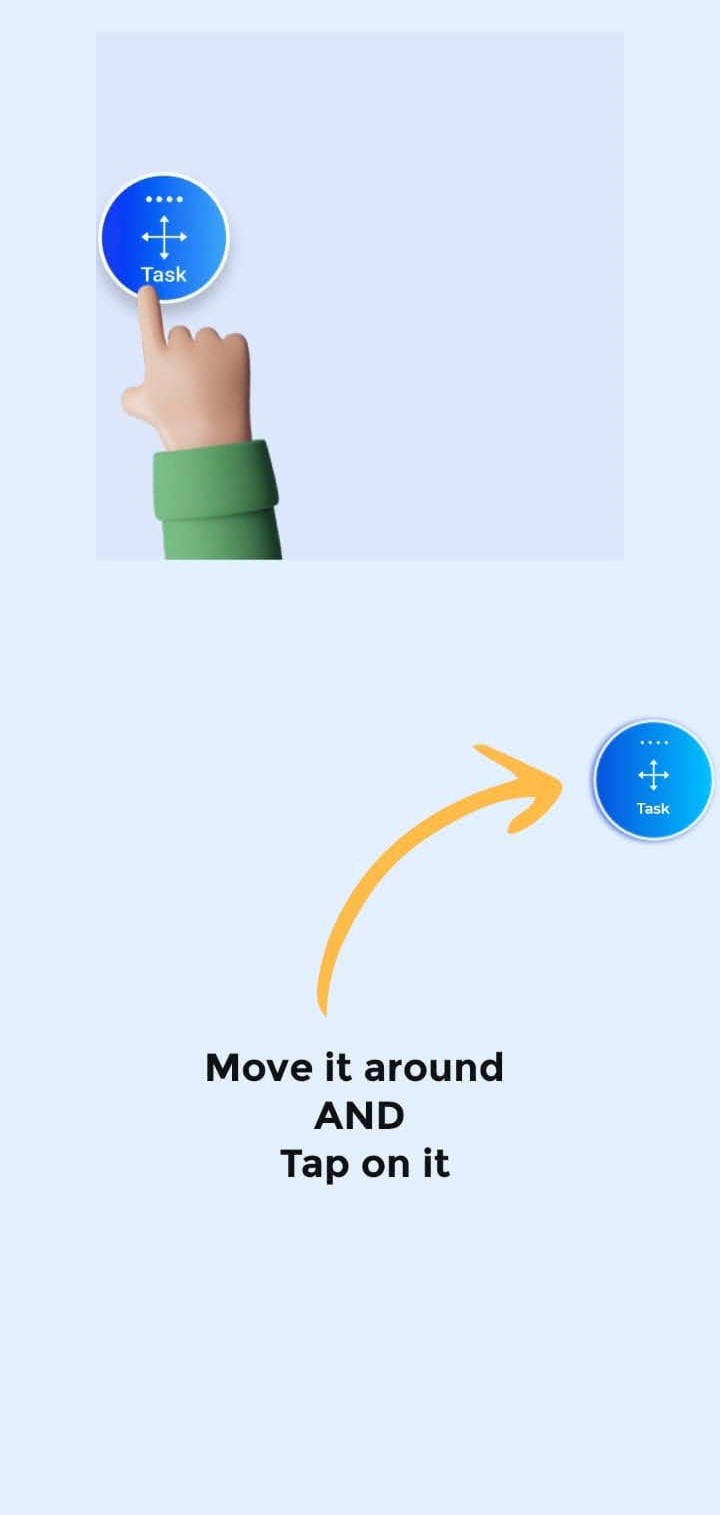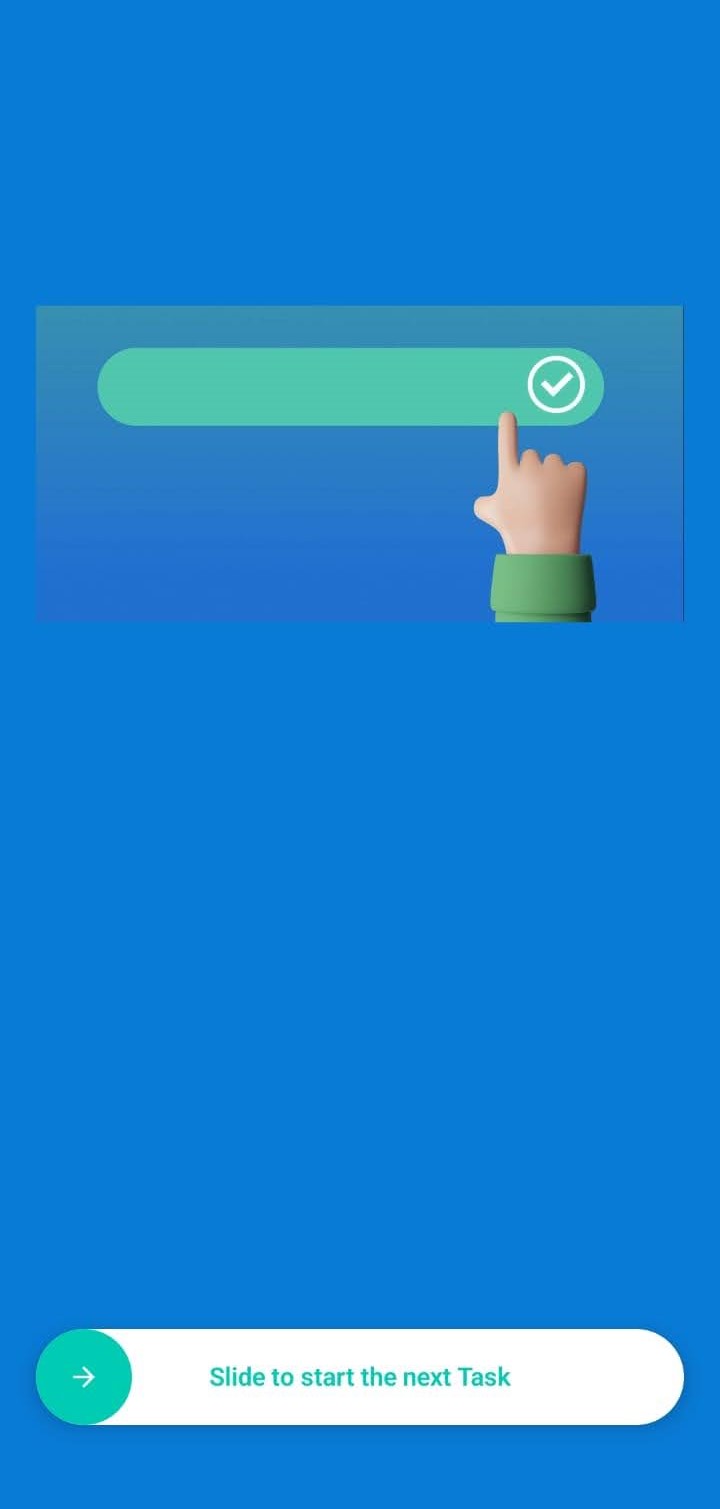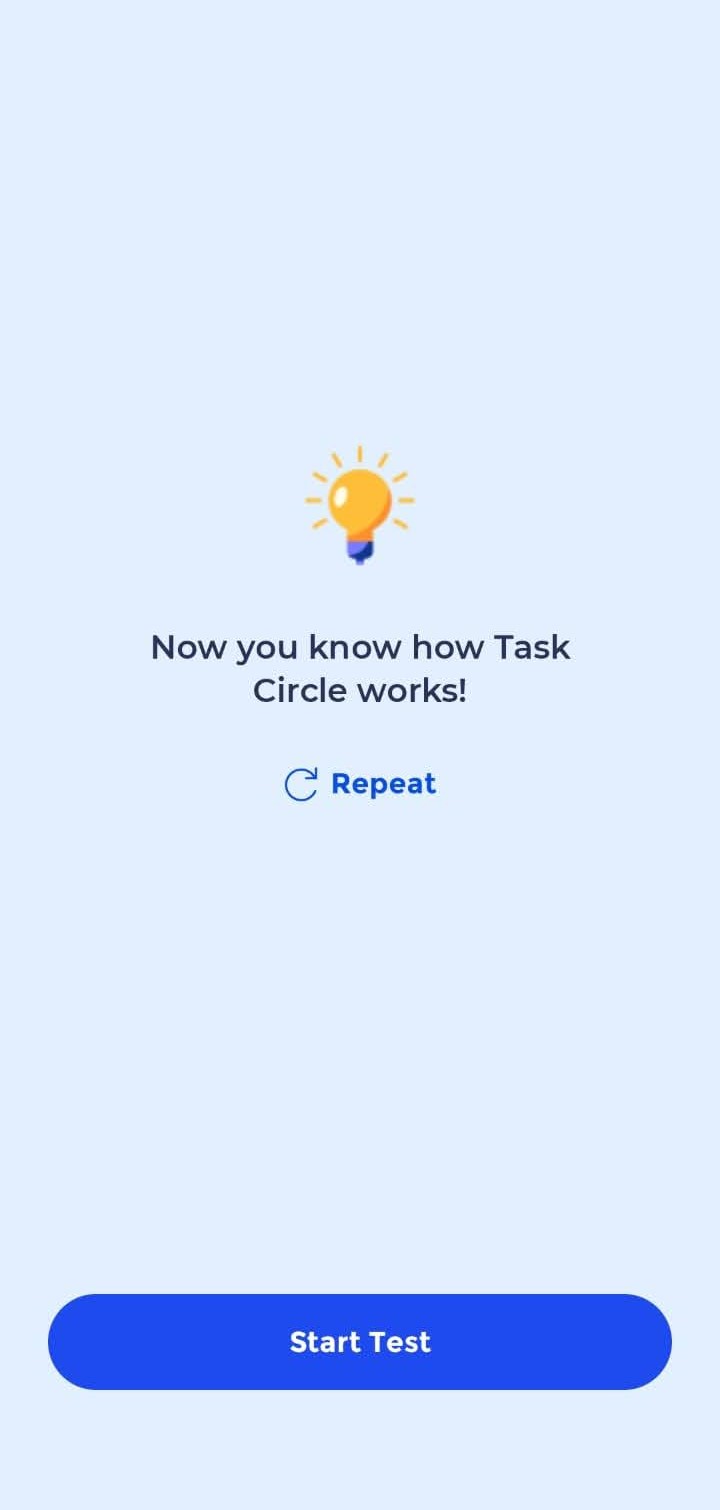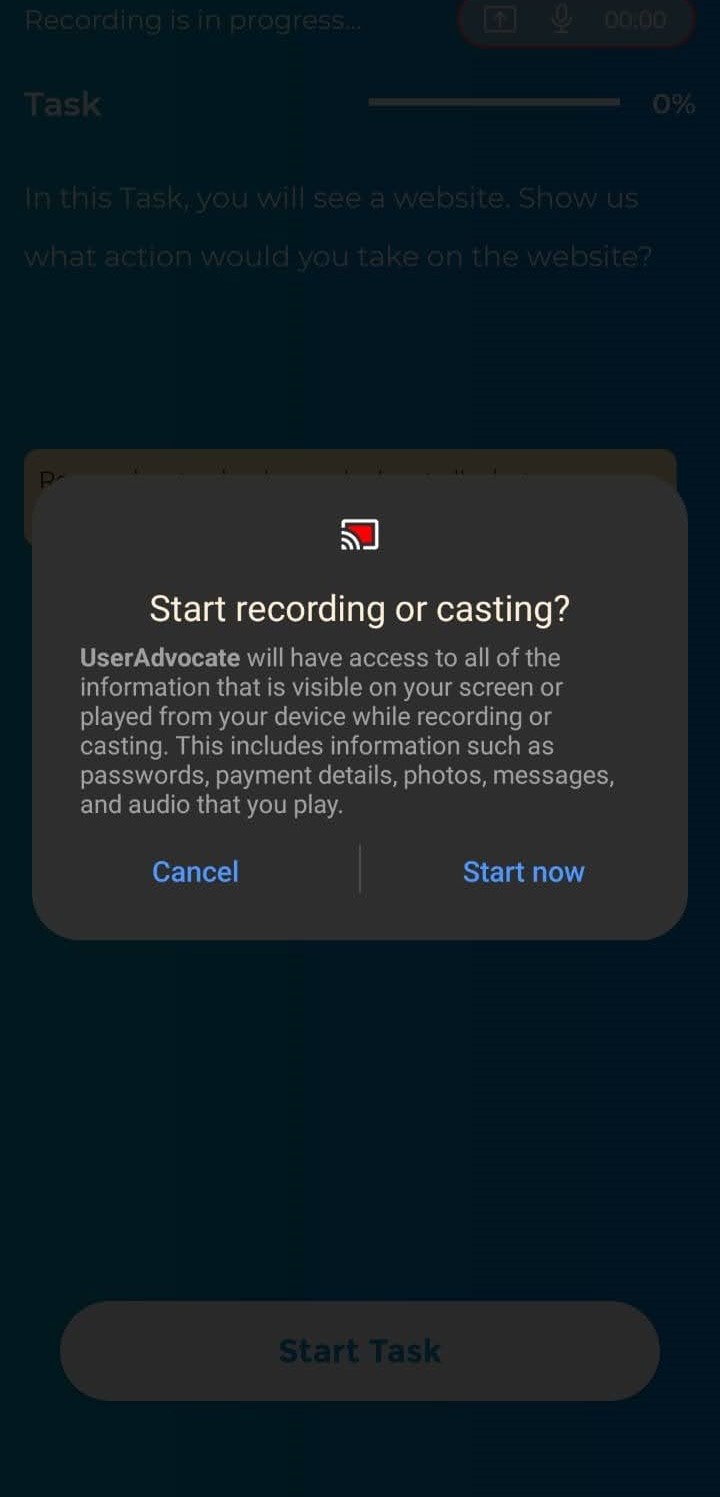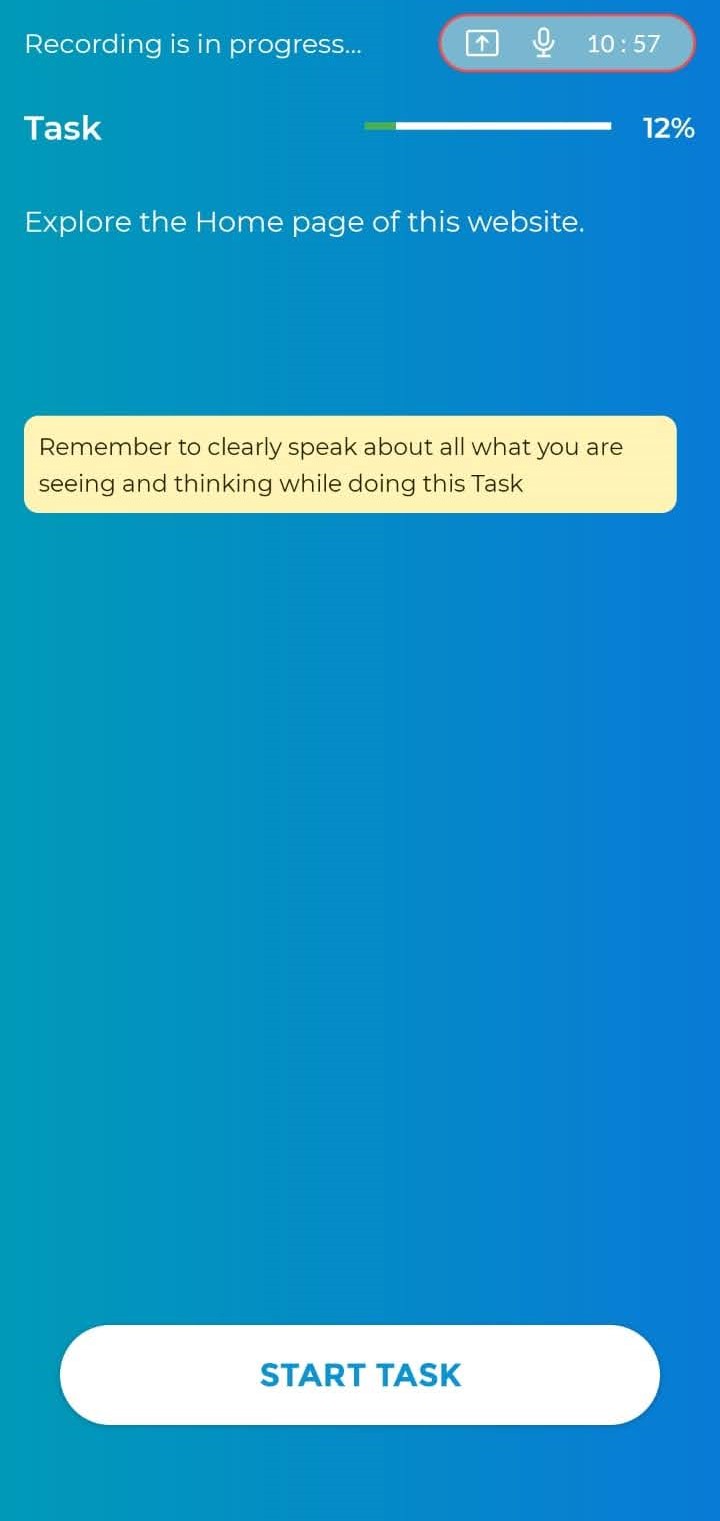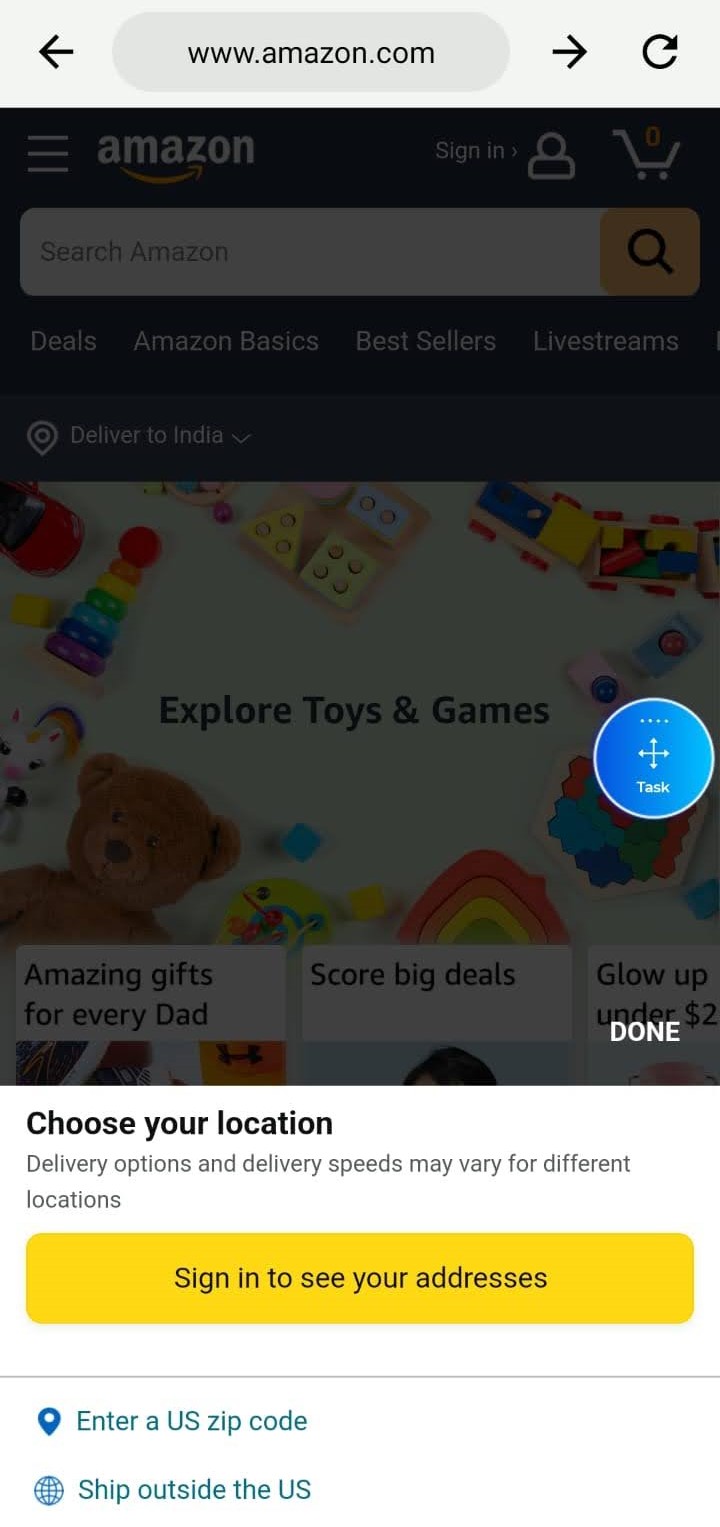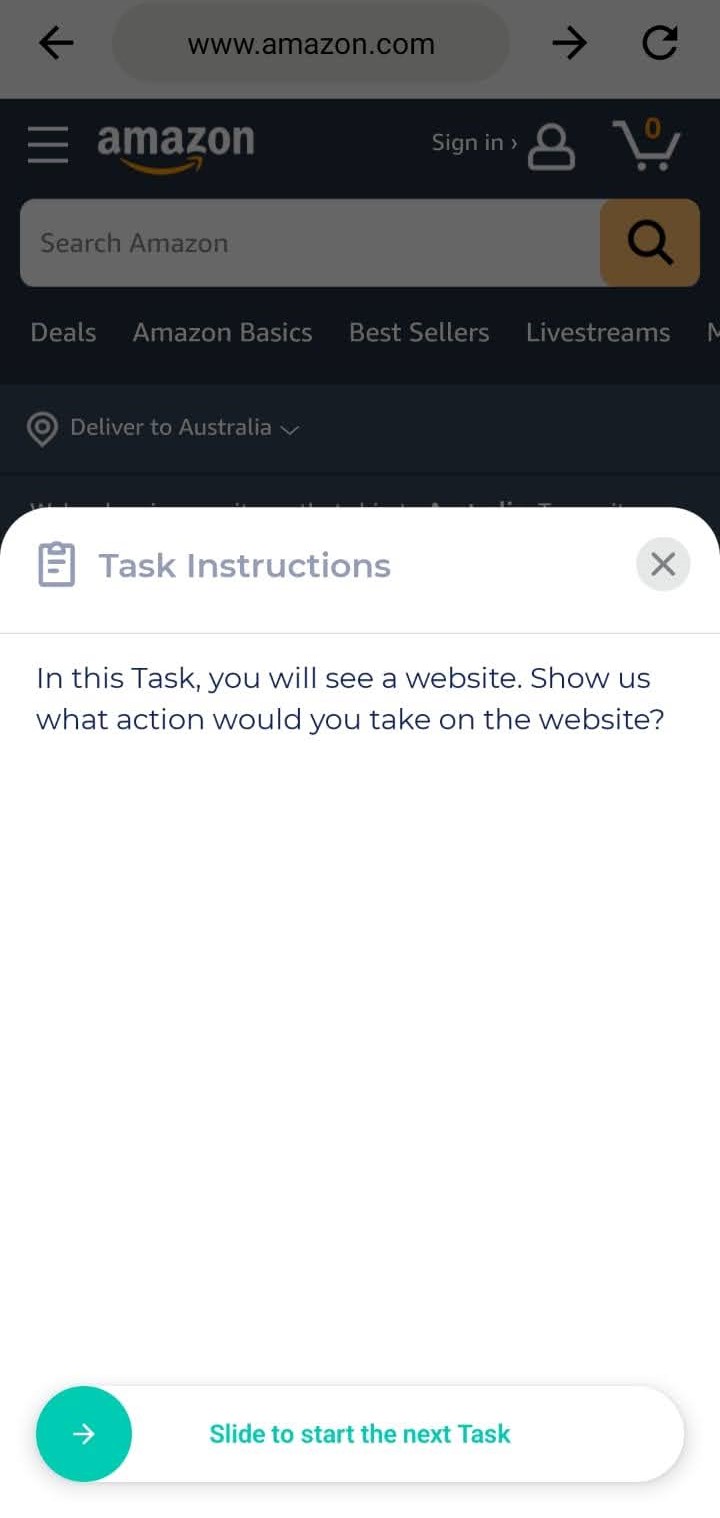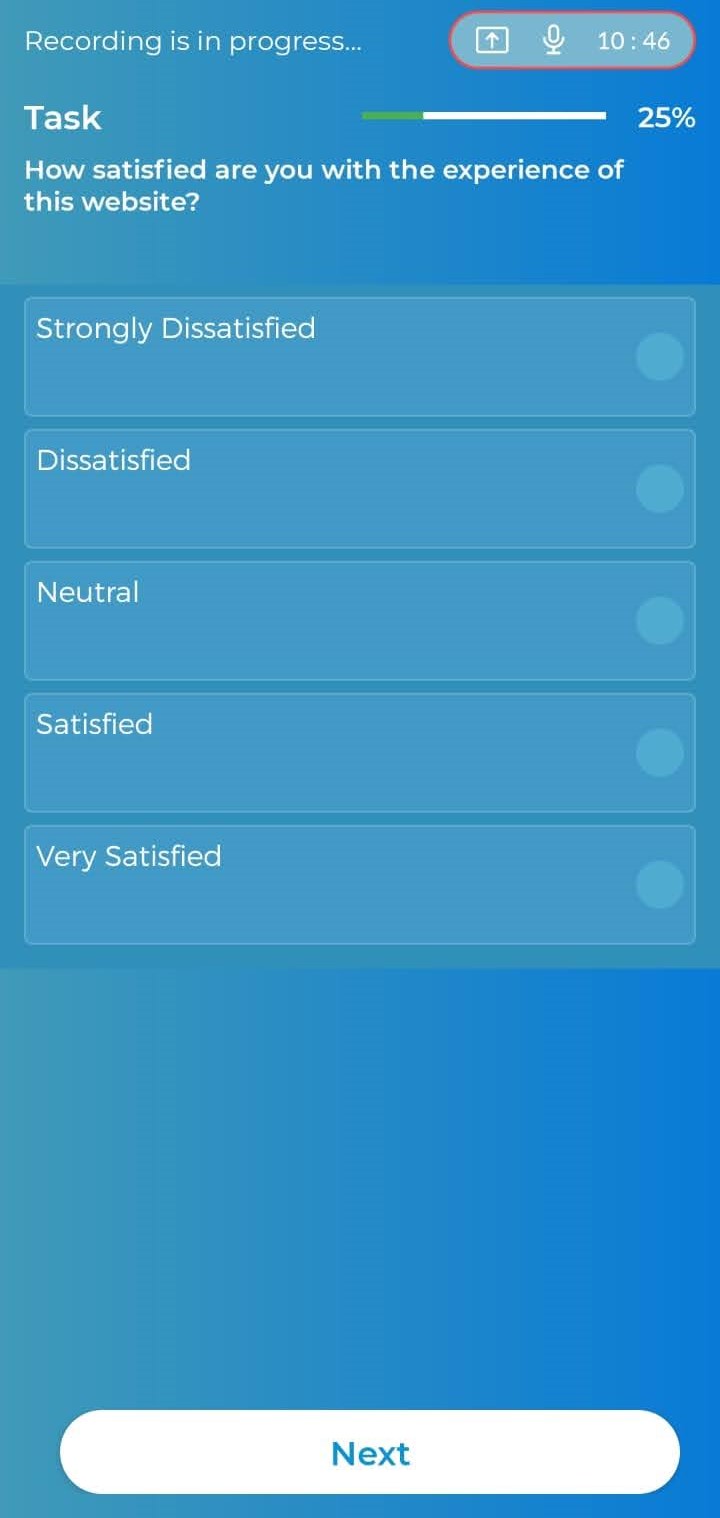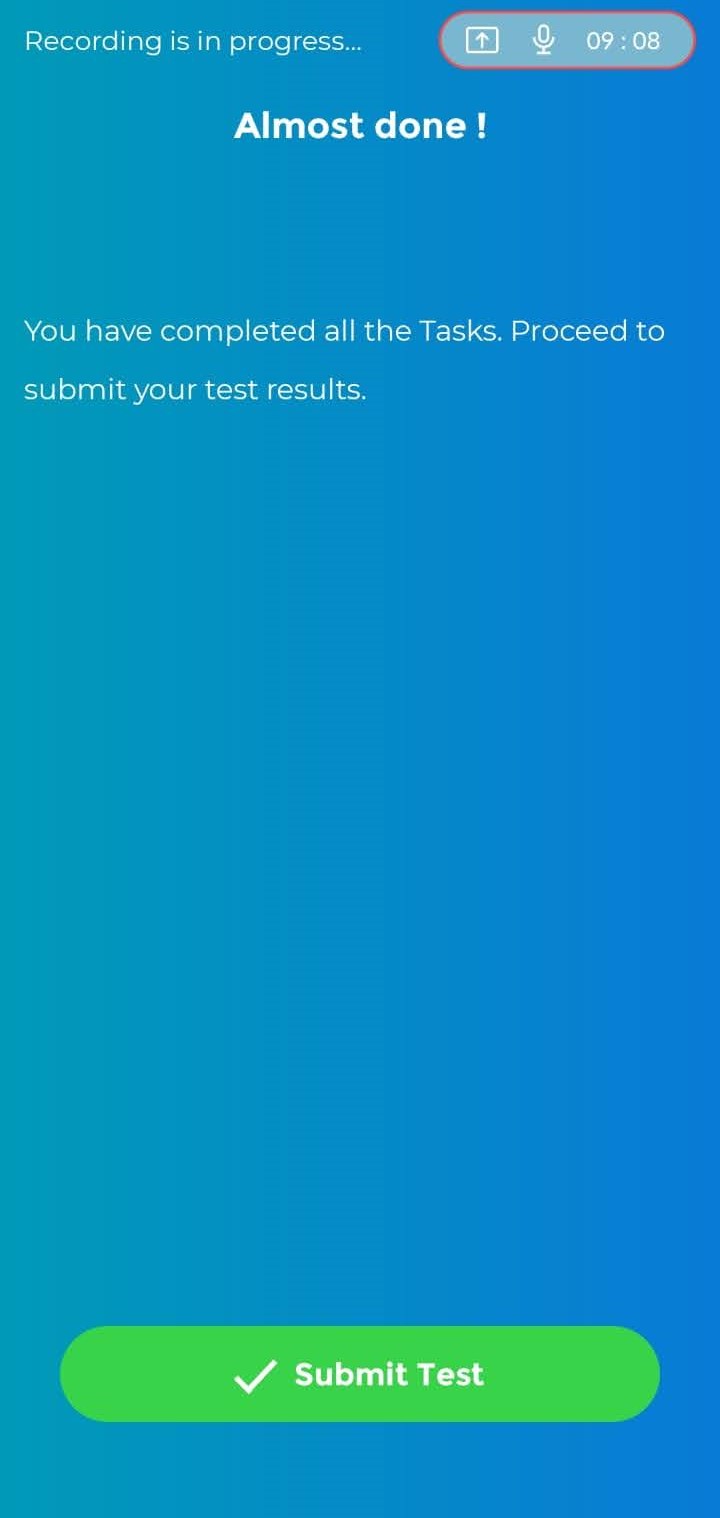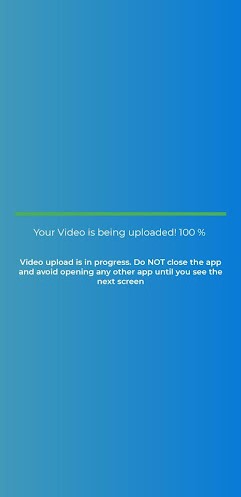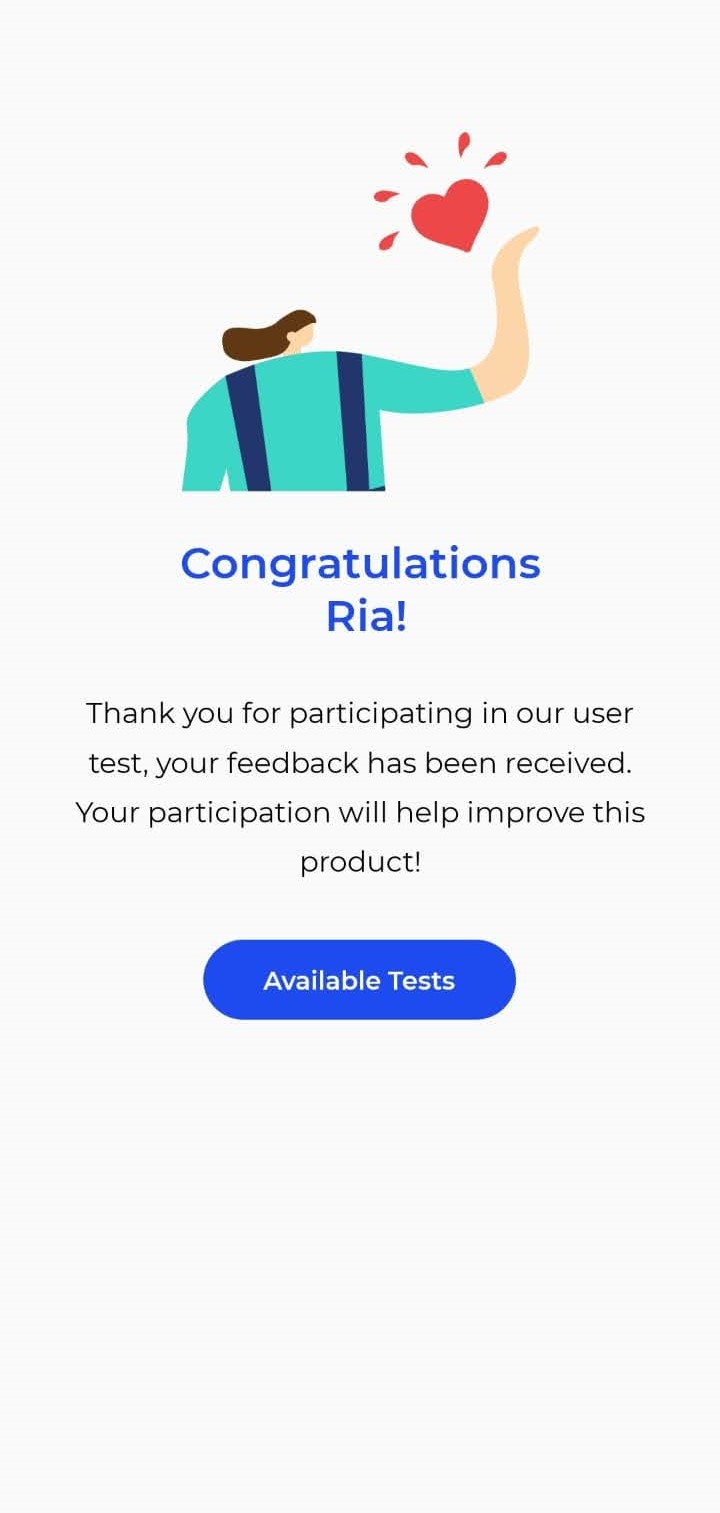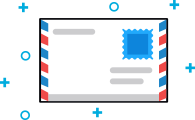1. SETTING UP FOR TEST :
Open the UserAdvocate App. Ensure you are connected to a stable internet connection. Wi-Fi recommended. (Click on Android or iOS if you haven’t installed the app)
For Existing UserAdvocates: Login to the App using your login credentials. If you are unable to login, reset your password using ‘Forgot password’.
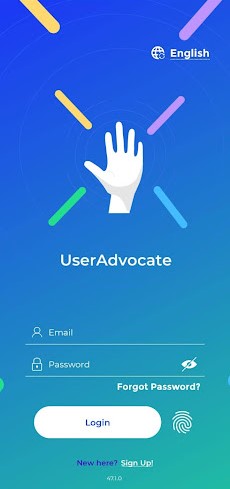
For New Users: Sign up on the application by following the steps laid out in the“Sign Up” tutorial.
For those accessing test link through email: Open your email account and click on the button’ Start User Study’.
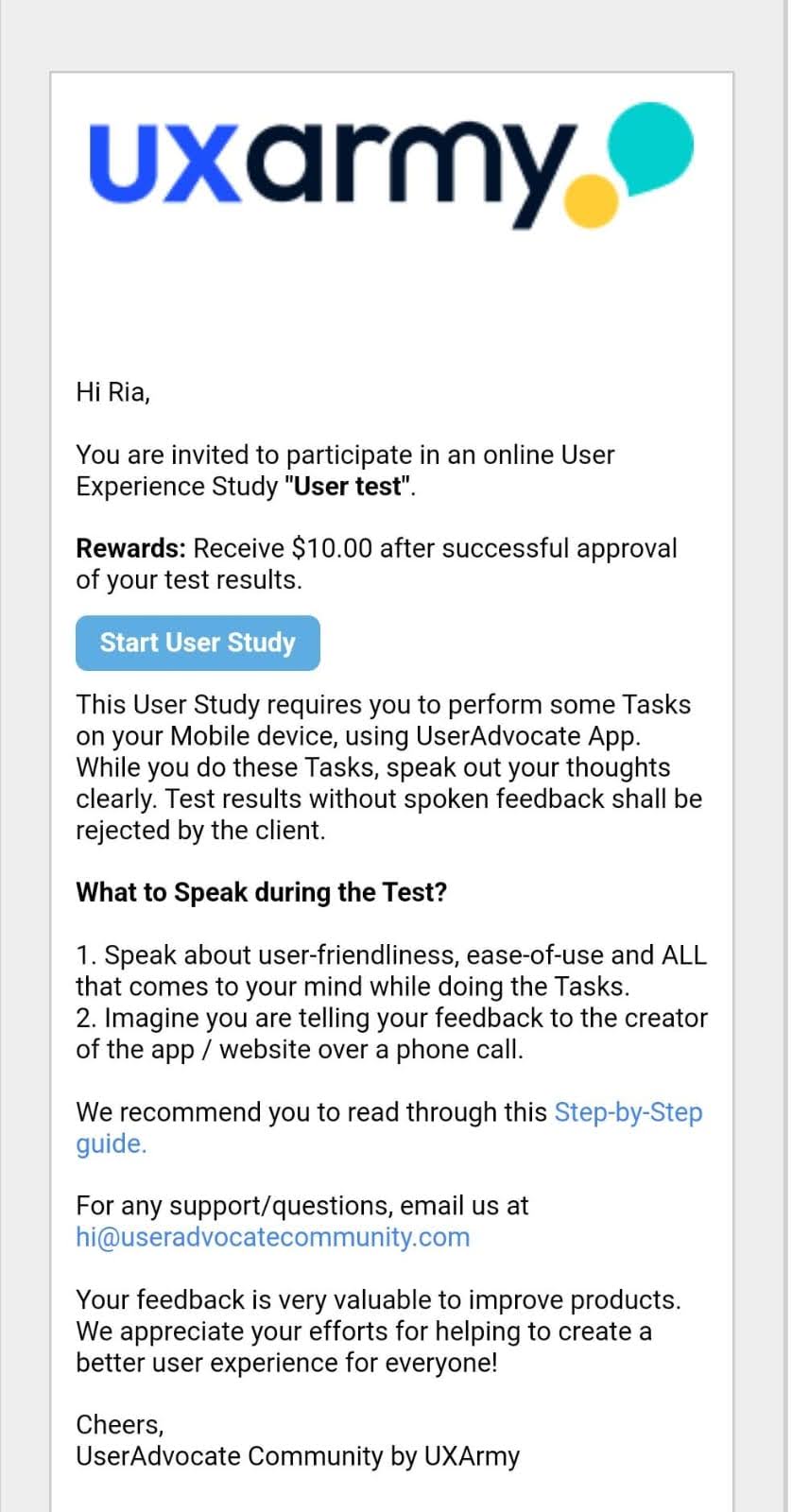
2. SCREENER QUESTIONS :
Before starting some of the tests, you may be asked to fill in screener questions which will determine whether you are a good fit for the test required.
Please follow the instructions below :
Step 1 : Select the language among options, if asked
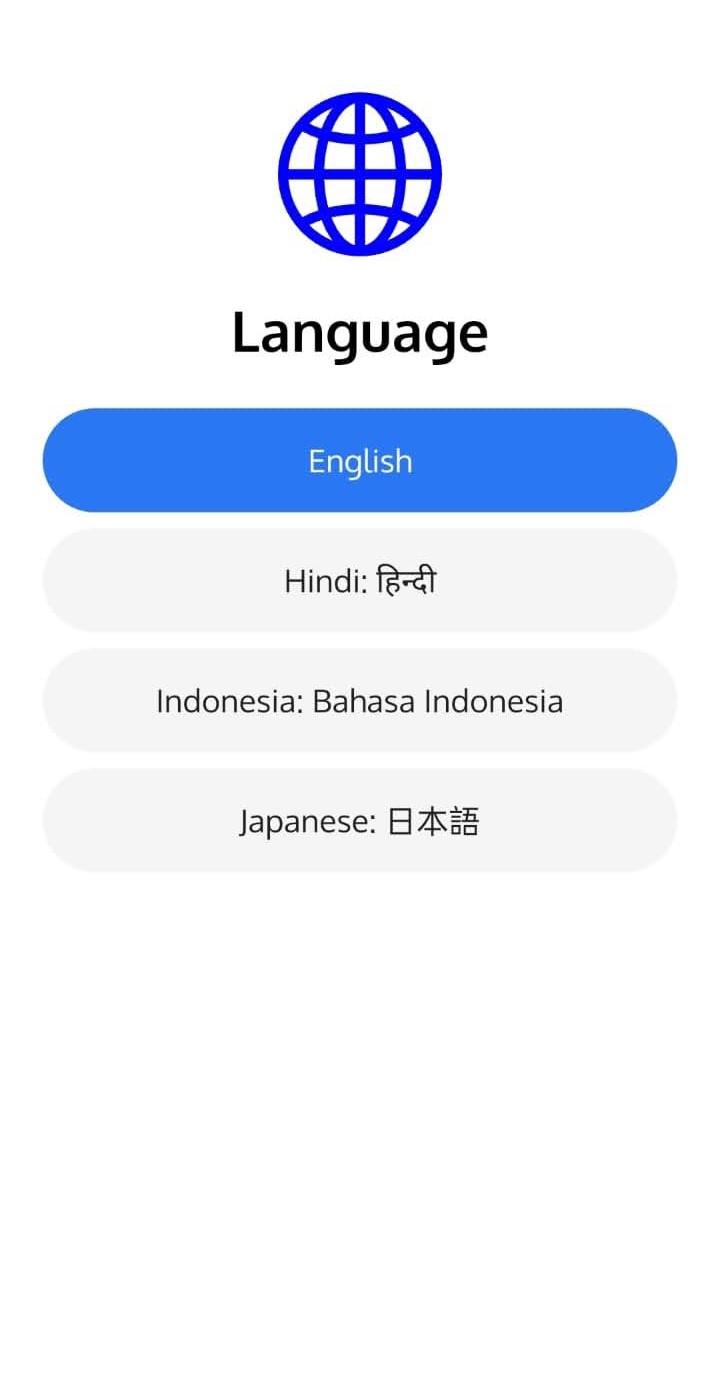
Step 2 : After selecting your preferred language, click on ‘Let’s Go’ to see if you are a match for the required test.
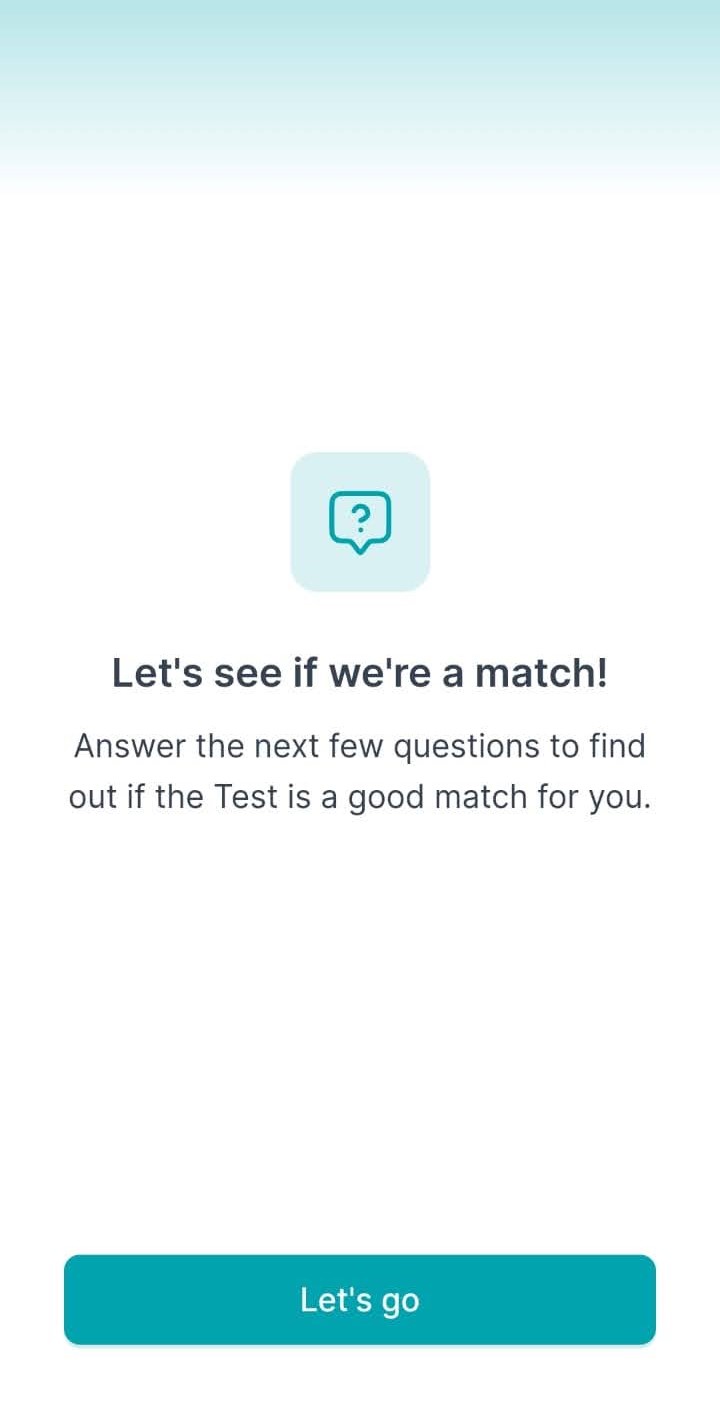
Step 3 : Answer the questions asked to you on screen and select among the available options. Answer the questions and move on to the next question by clicking ‘Next’.
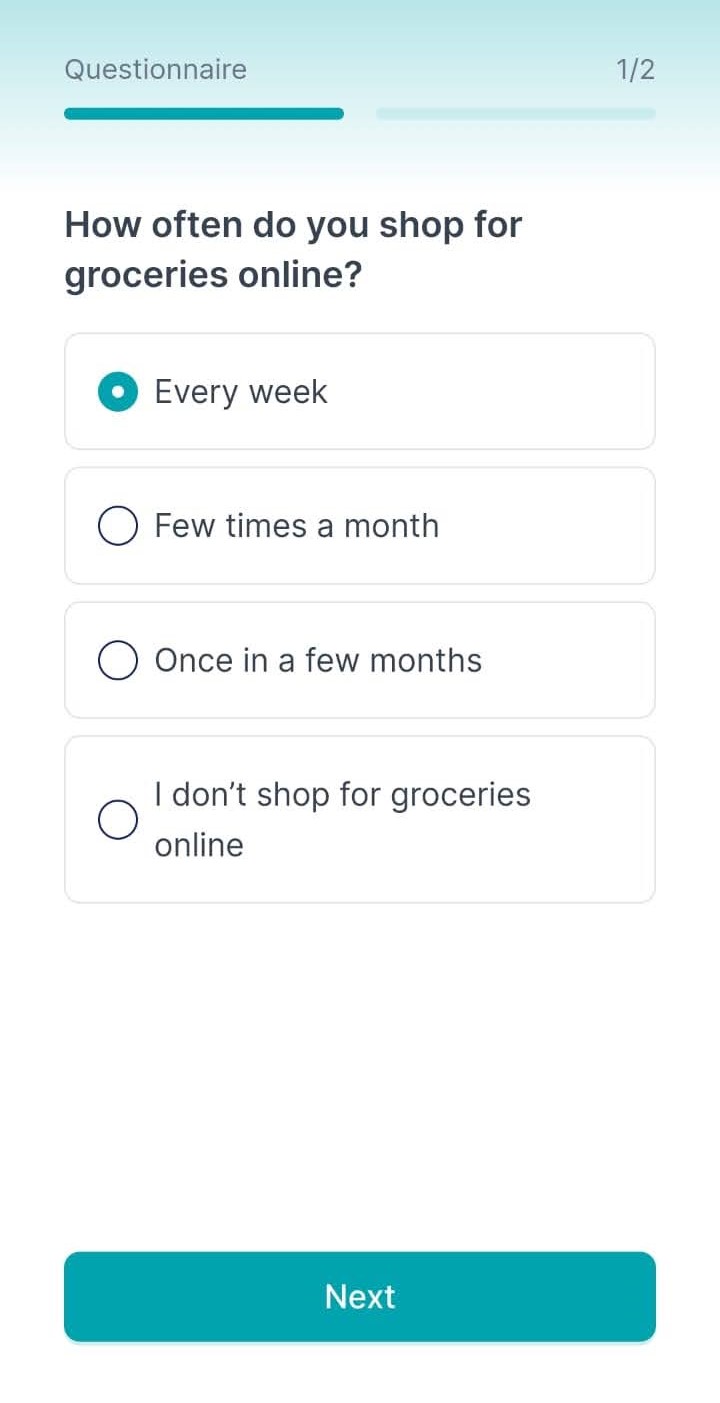
Step 4 : After completing the questions, you will be informed whether you are selected or not.
OR
3. LOG IN :
Once you are logged in, you will be directed to the ‘Tests’ tab where you will be able to see the available tests.
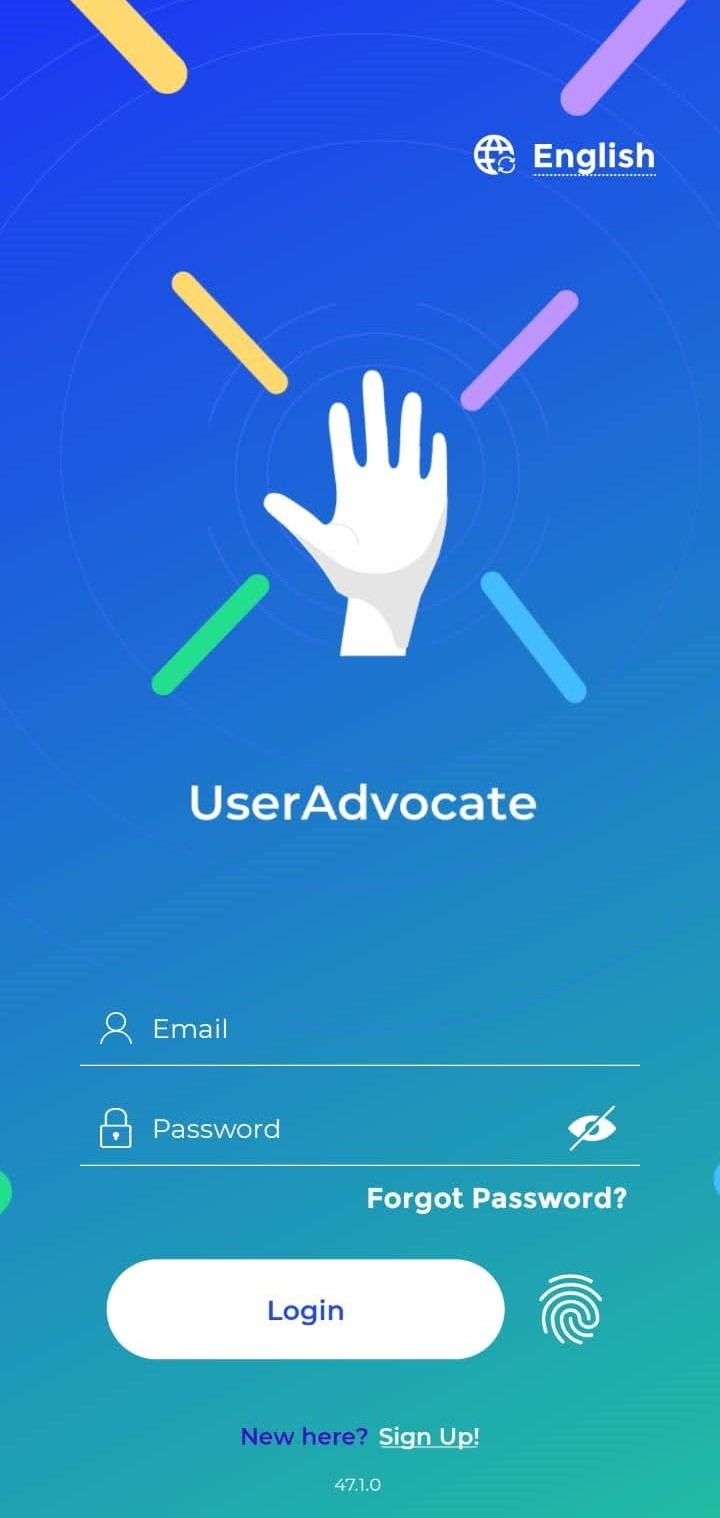
Note: The purpose of a Test is for the client to understand how you use the website and what you think / feel about it.
4. GET STARTED :
Click on the “Tests” tab on the bottom of the home screen and you will be able to see available tests you are eligible to take. To start the test, click on ‘View’.
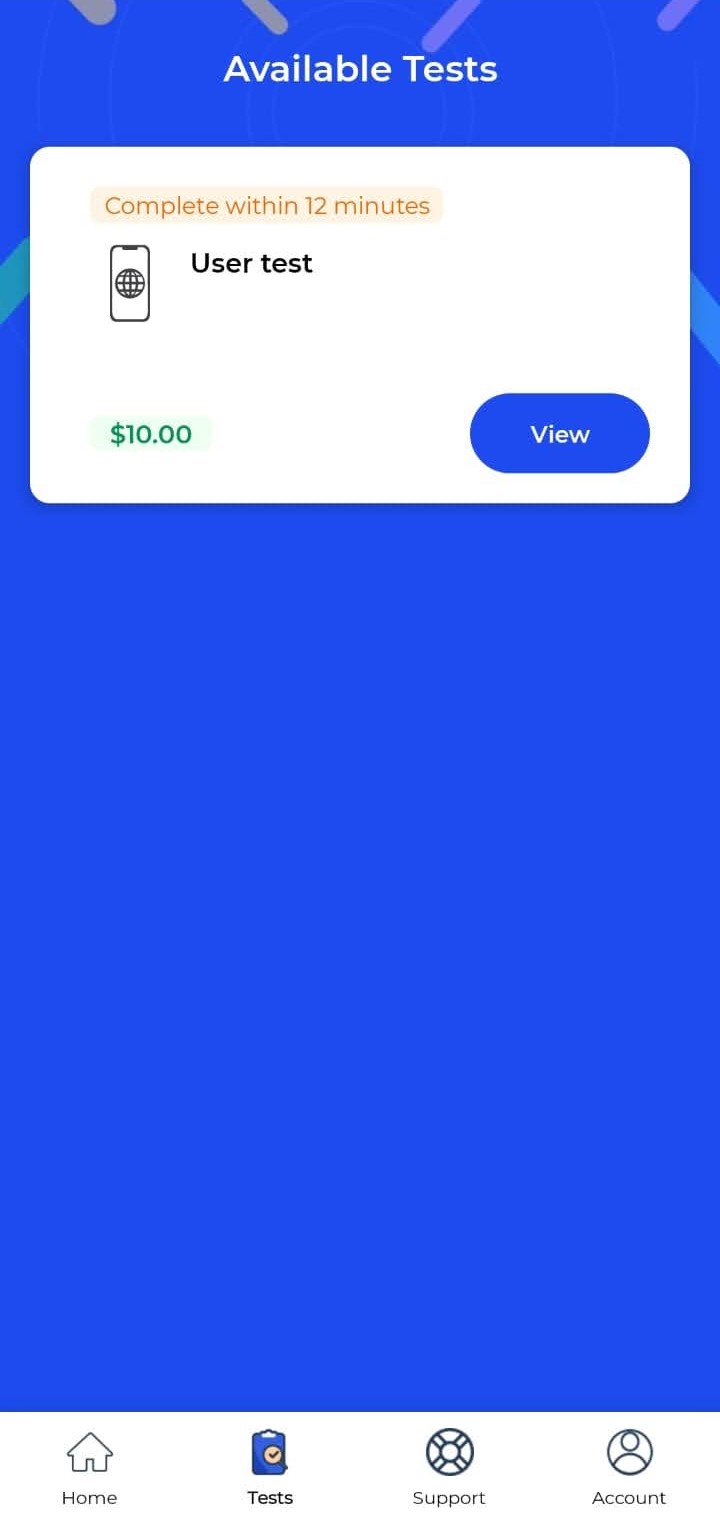
Note : Make sure that you’re seated comfortably in a quiet environment before entering the test.
You will be directed to a “Confirmation” page that will check your readiness. Please check all the boxes to confirm a ready check. Post that, click on ‘Get started’ to begin.
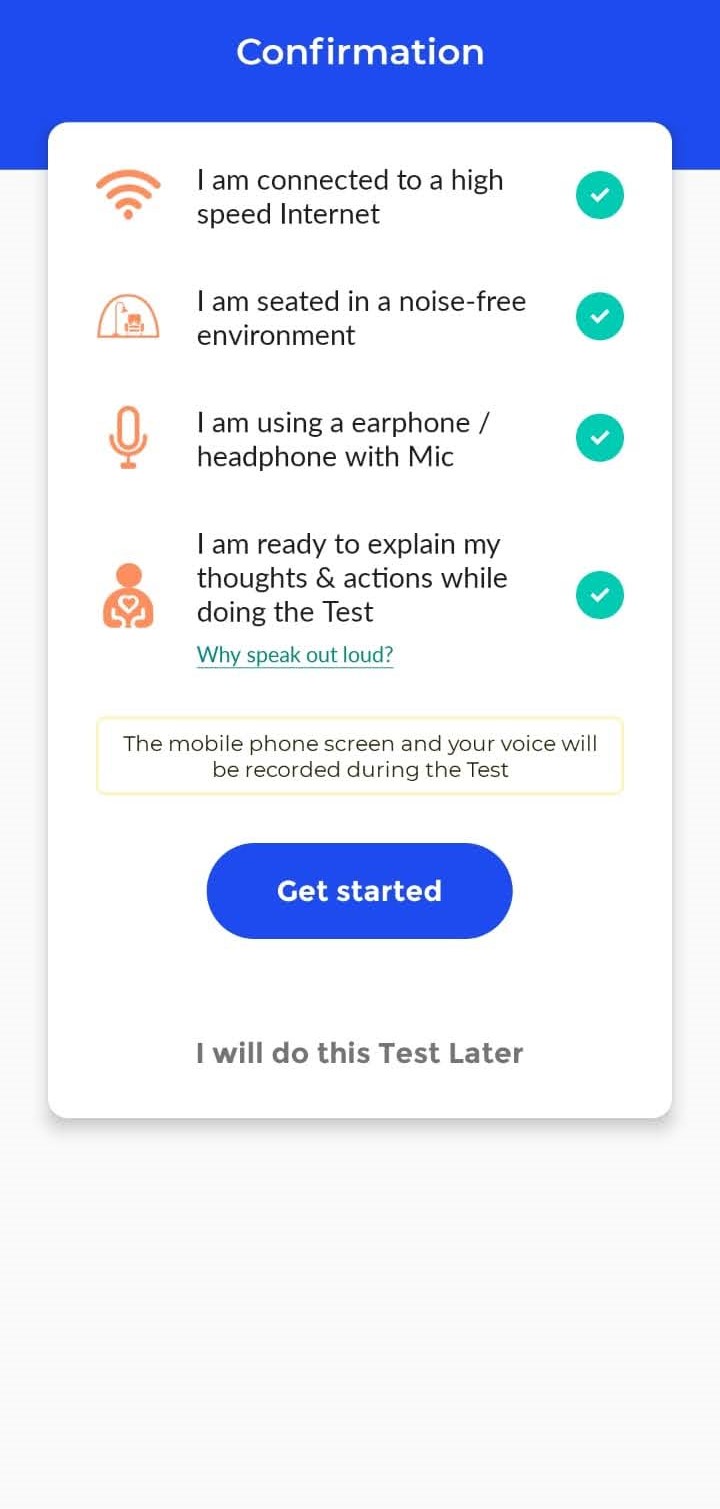
5. PREPARE :
Tap on “Start Test” to take the test when you're ready. Feel free to speak out your thoughts and suggestions while taking the test.
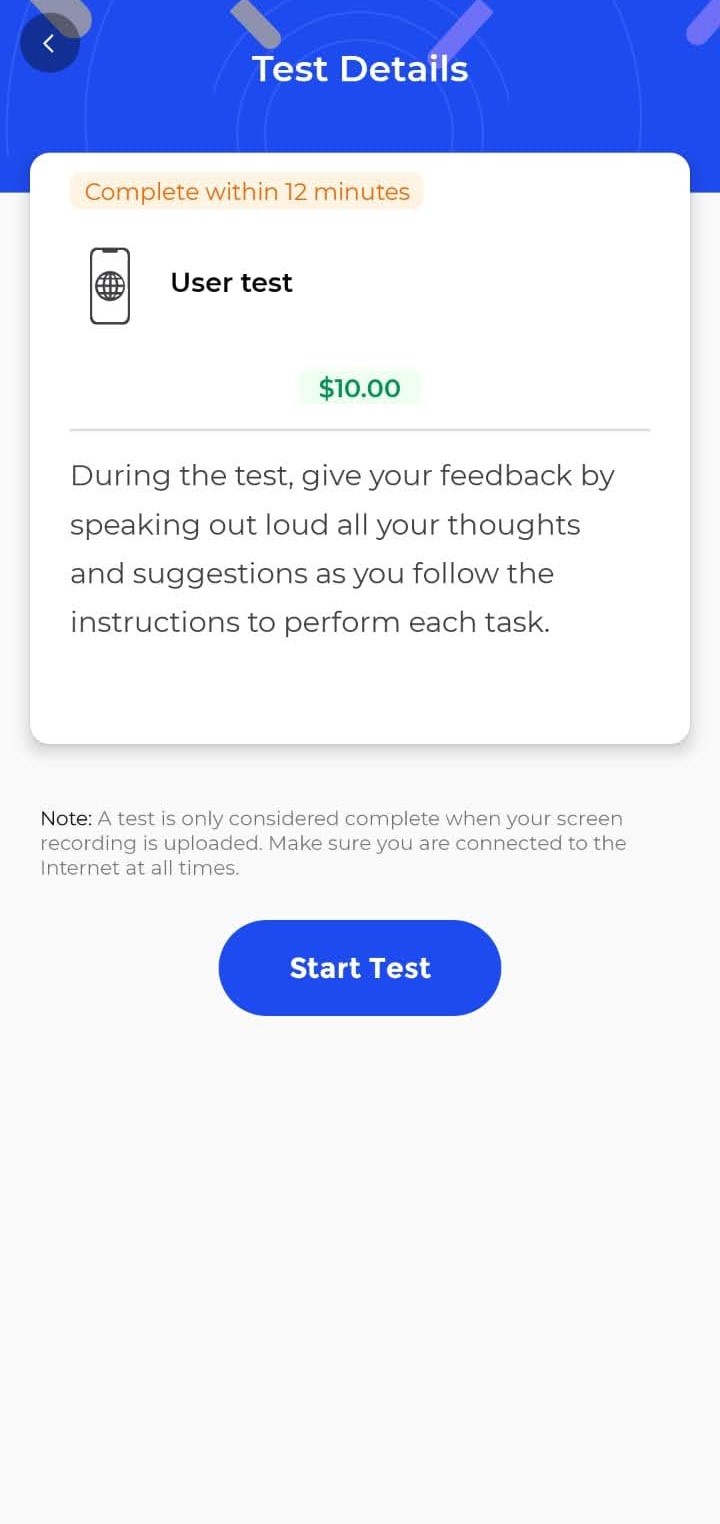
Allow permissions to record the screen and audio and click on ‘Proceed’ to move forward.
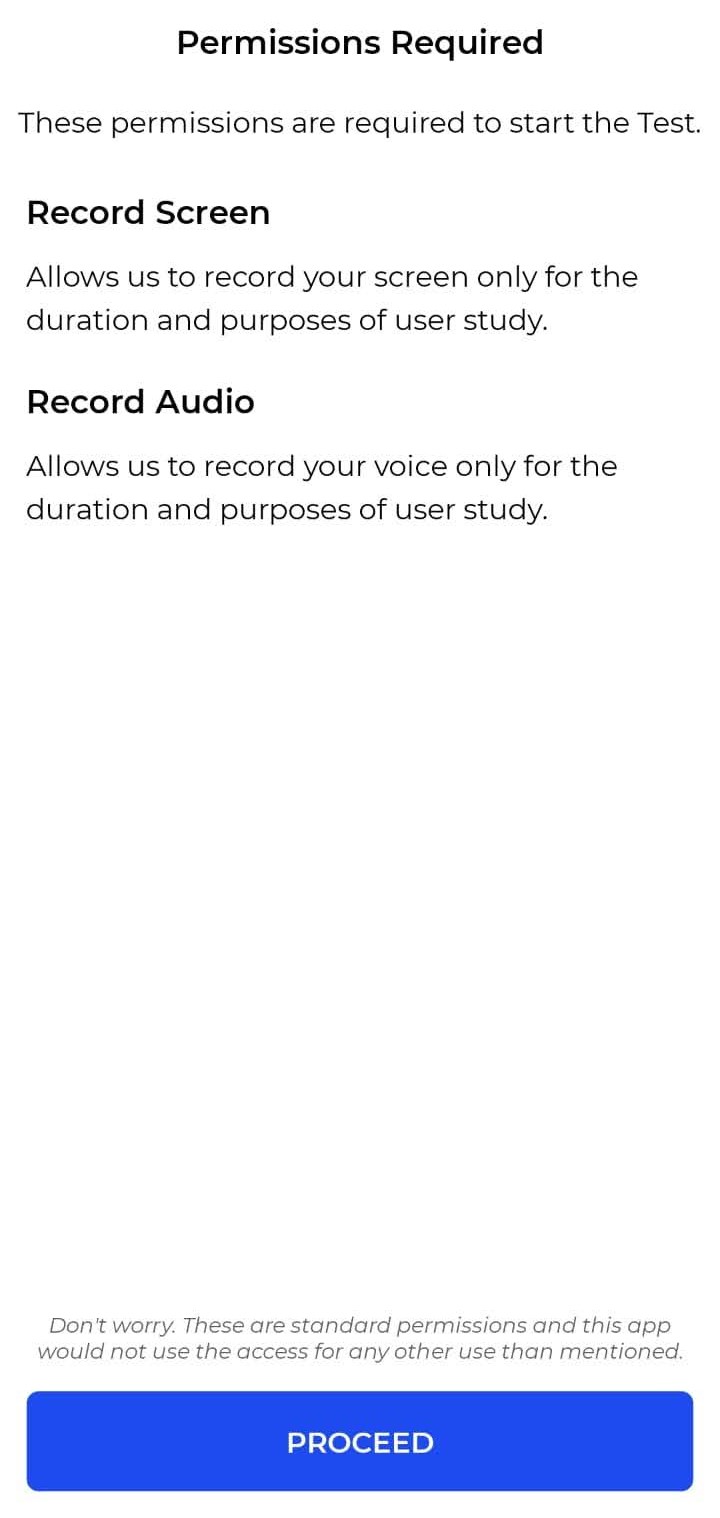
Use the help of Task Circle to navigate through the page and view task instructions and for moving to the next task.
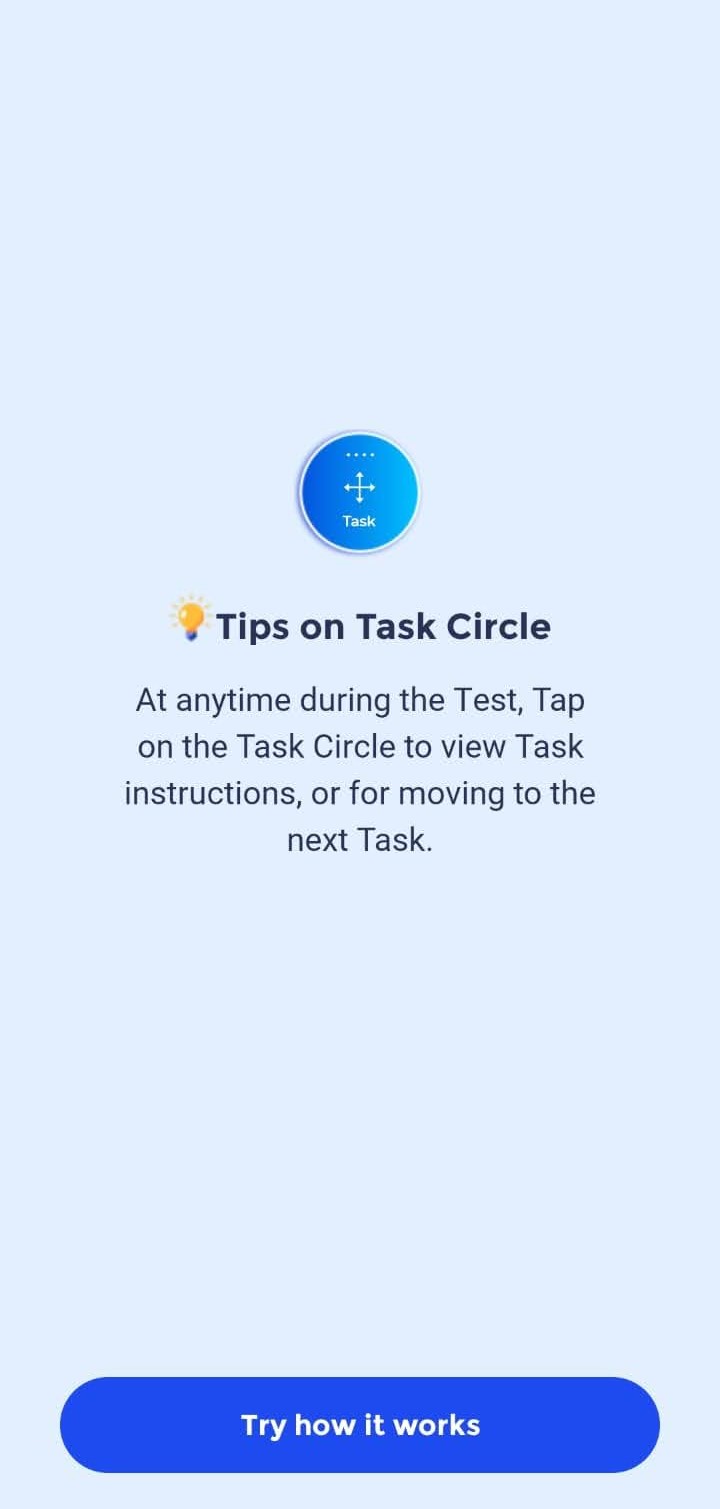
Use your cursor to tap and move around the task circle. Take a small demo to see how you can navigate through the page. Tap on ‘Start Test’ to begin.
The next step is to allow recording or casting on your device to allow permissions to begin the test. Click on ‘Start now’.
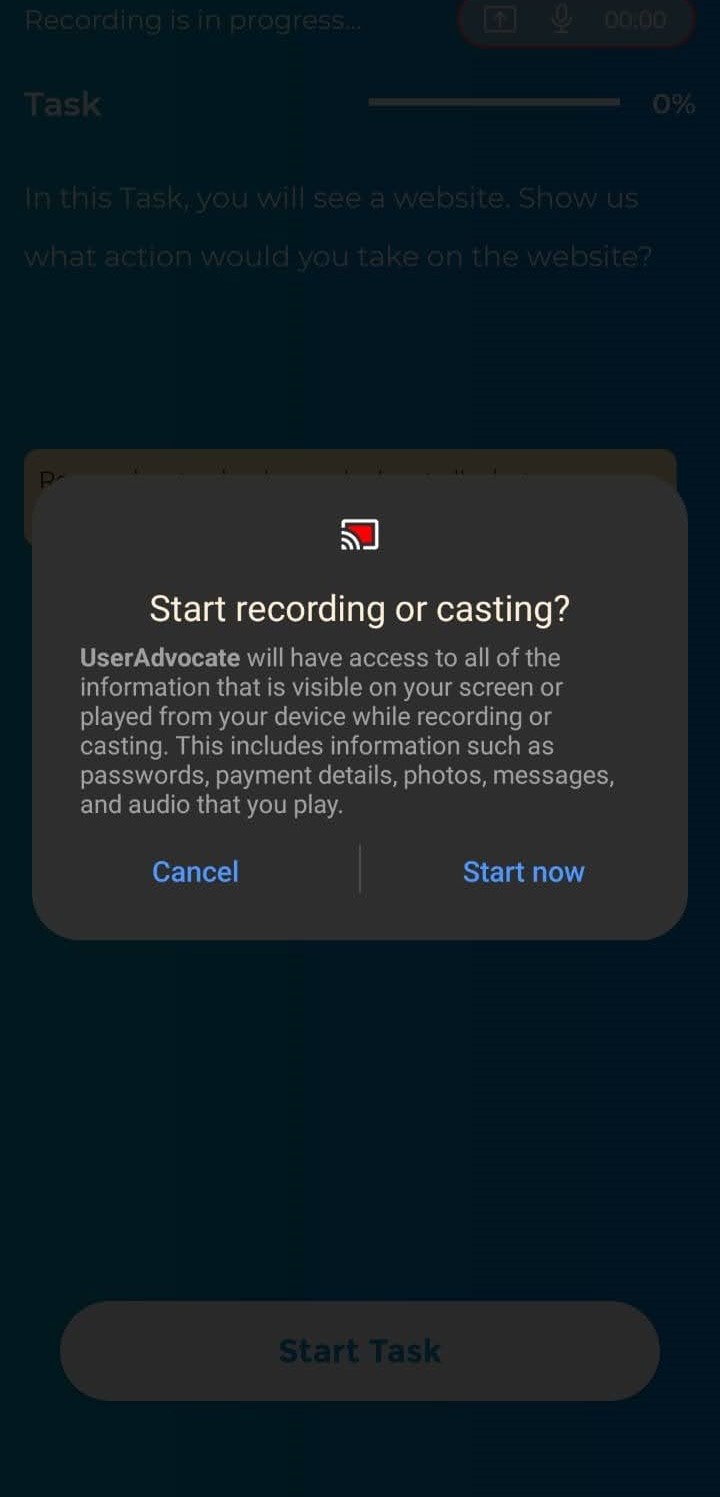
6. Tasks :
You will be asked to perform a few tasks based on the website link displayed on your screen. Task instructions will be stated on how to take the test and what is expected from your feedback.
Click on the ‘Start task’ button to begin your task.
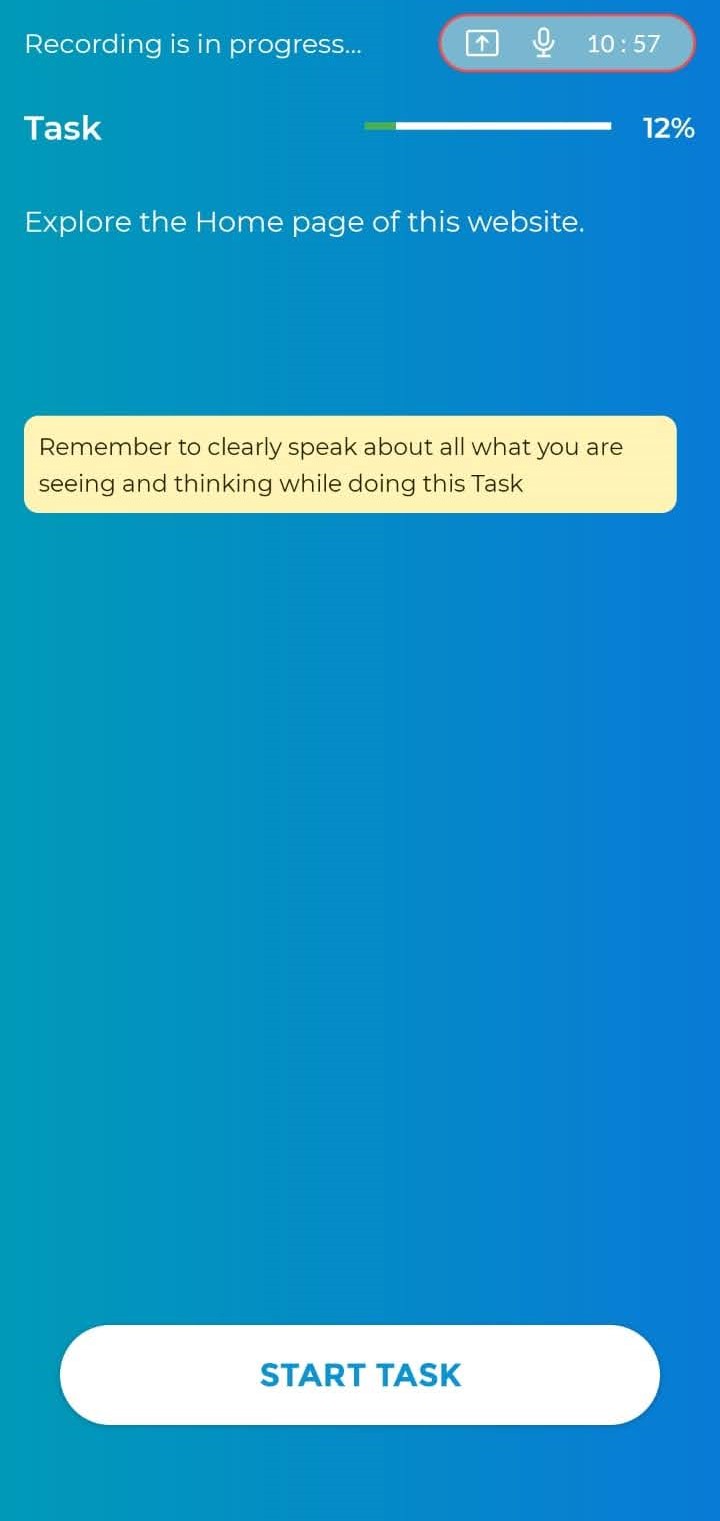
After taking the test, you can proceed to the next task by sliding on the bar.
Note : You can check the progress of the test duration by looking at the completion bar above.
Complete all the tasks in a similar manner and click on ‘Next’ to proceed.
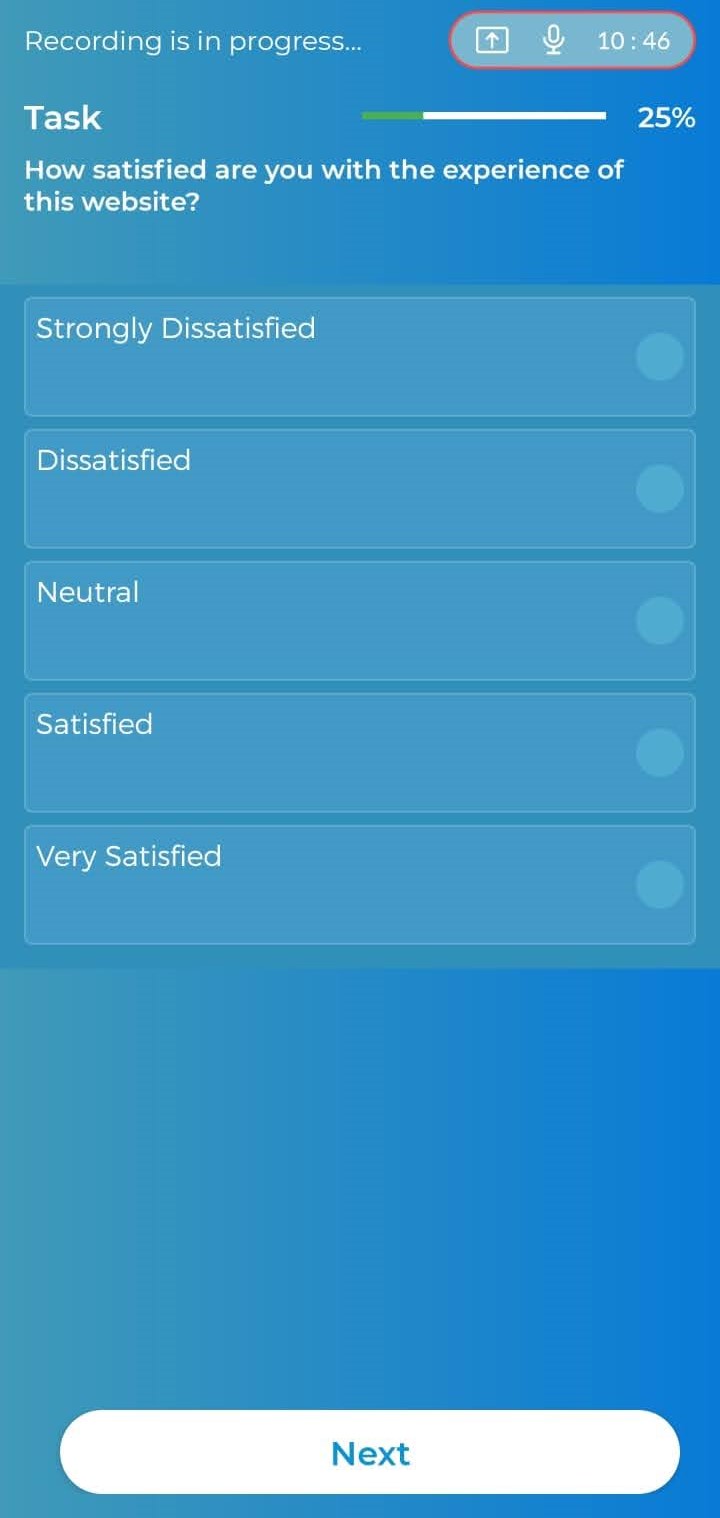
7. Upload
After completing all tasks you will see a screen to ‘Submit Test’ and you’re successfully completed the test!
Good job.
Note : The App will start uploading the screen recording. Allow the recording to fully upload before closing the app. On some networks, the upload might take some time.
Your test will only be uploaded once 100% of your recording is successfully uploaded on the platform. Please be patient with it.
8. Completed :
You will see a ‘Congratulations’ page to confirm that you have successfully completed the test. Keep a tab on ‘Available Tests’ for opportunities to participate in the future.
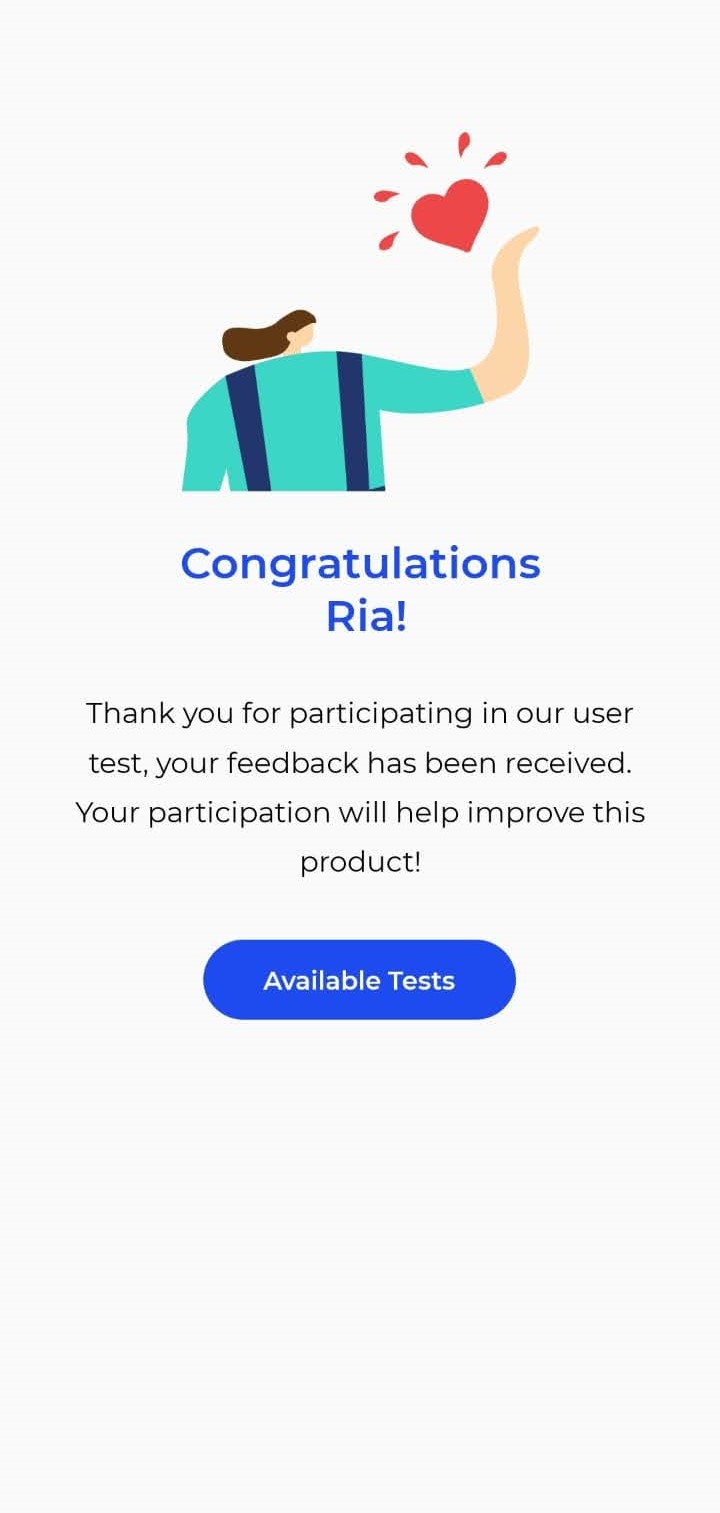






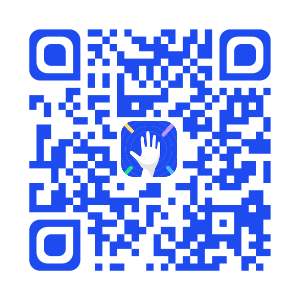


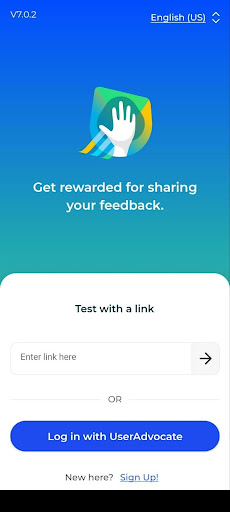
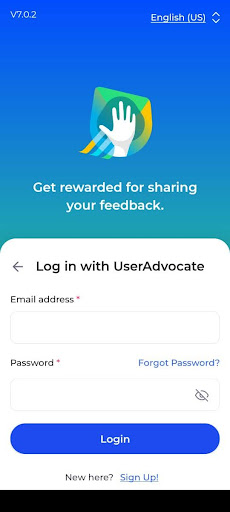
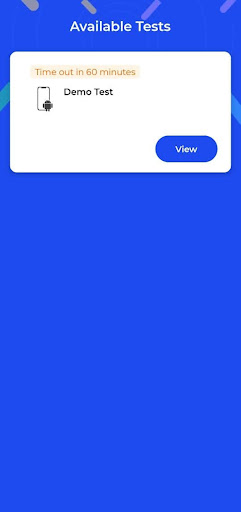
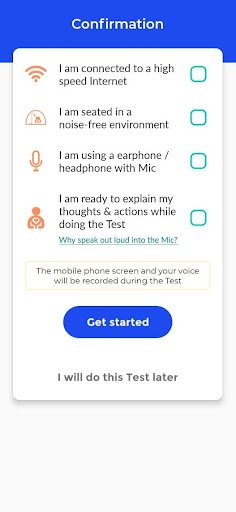
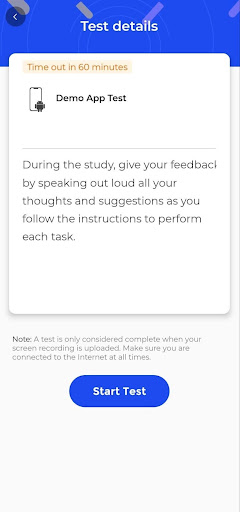
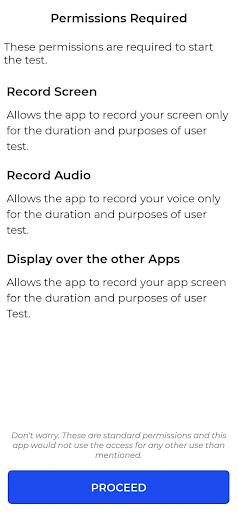
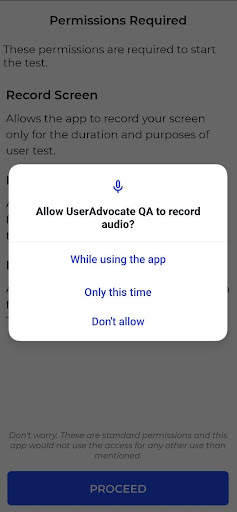
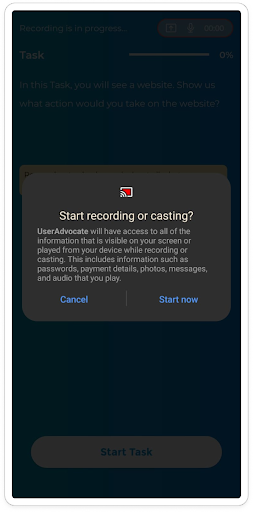
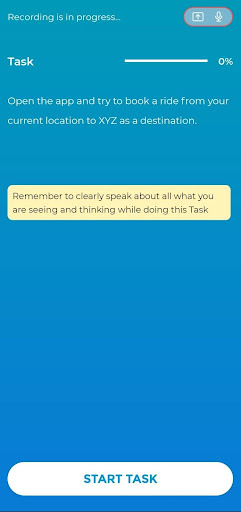
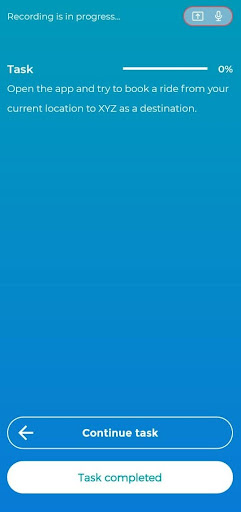
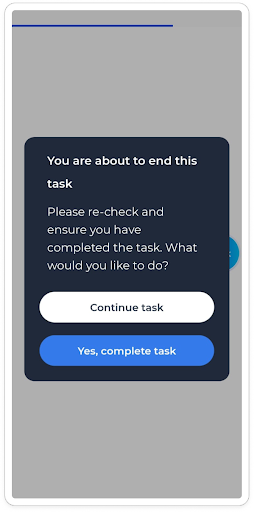
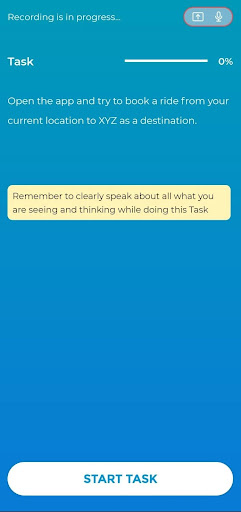
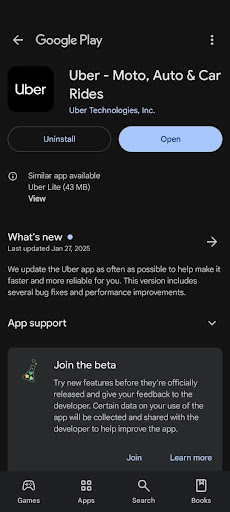
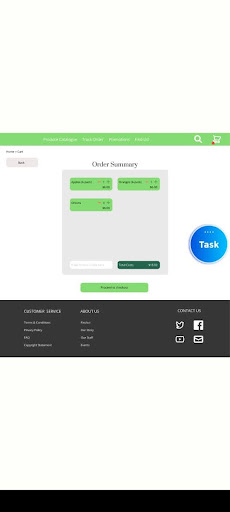

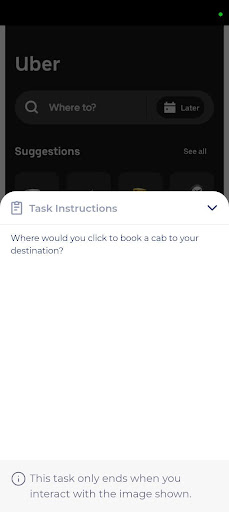
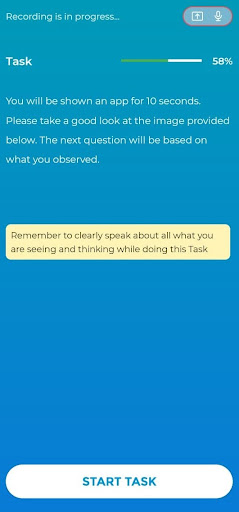
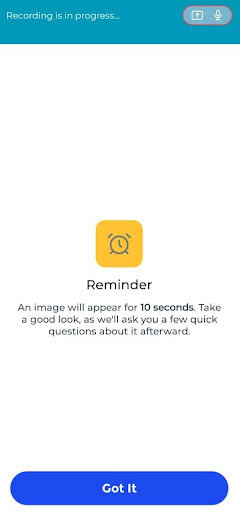
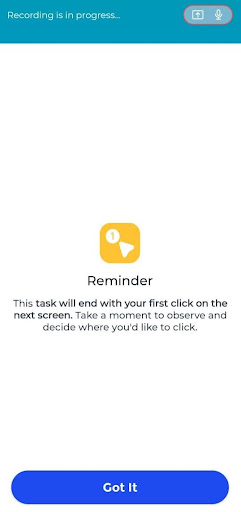
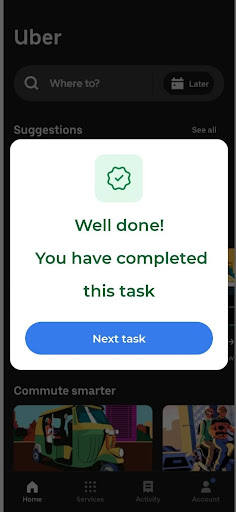
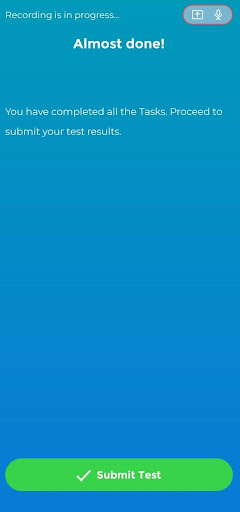
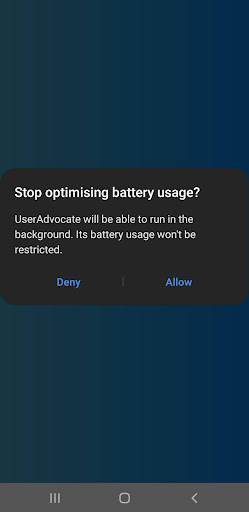
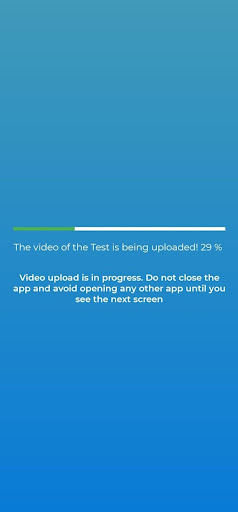
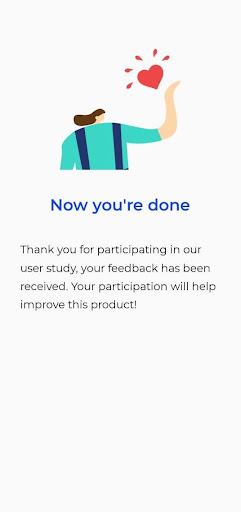
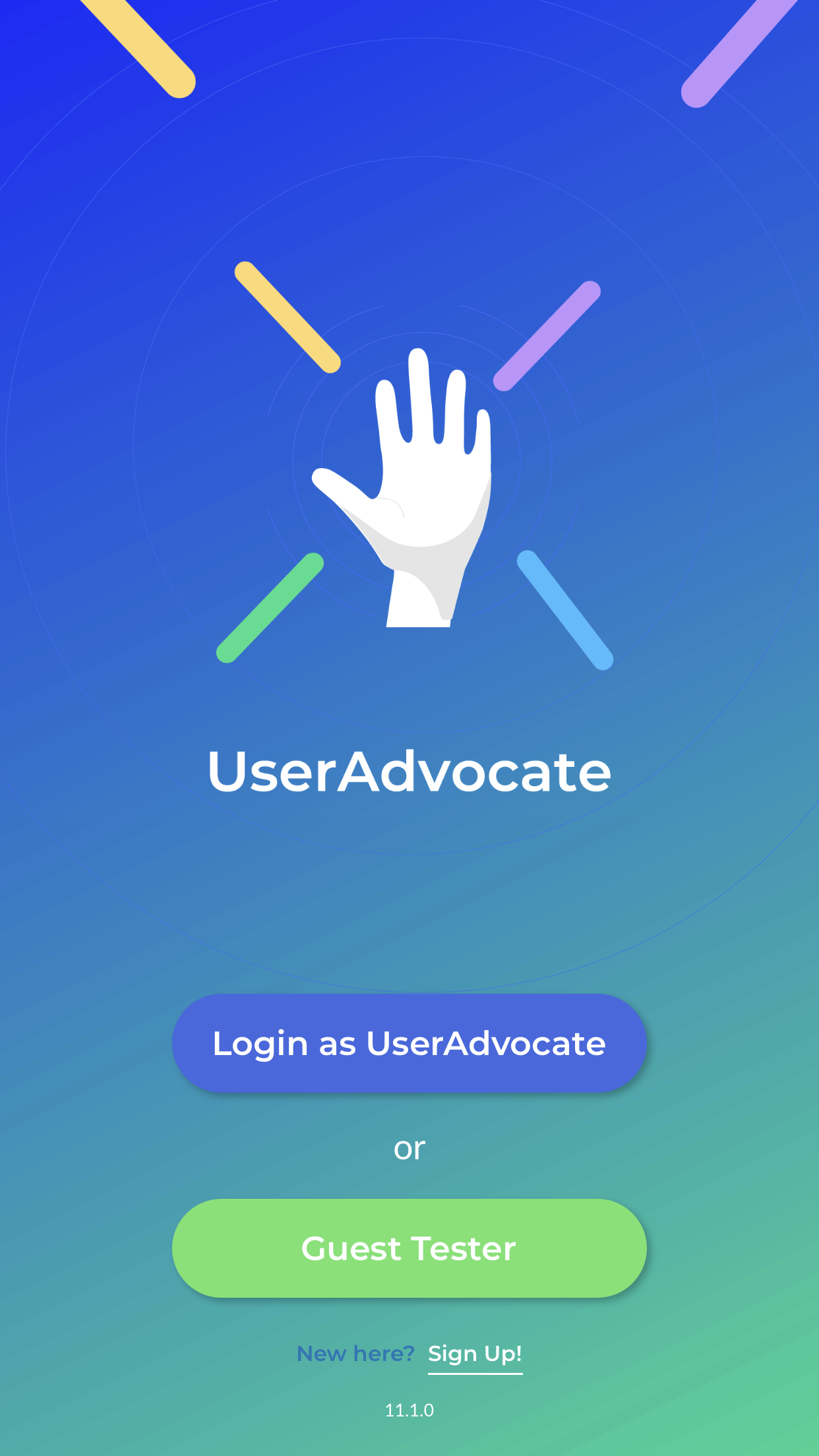
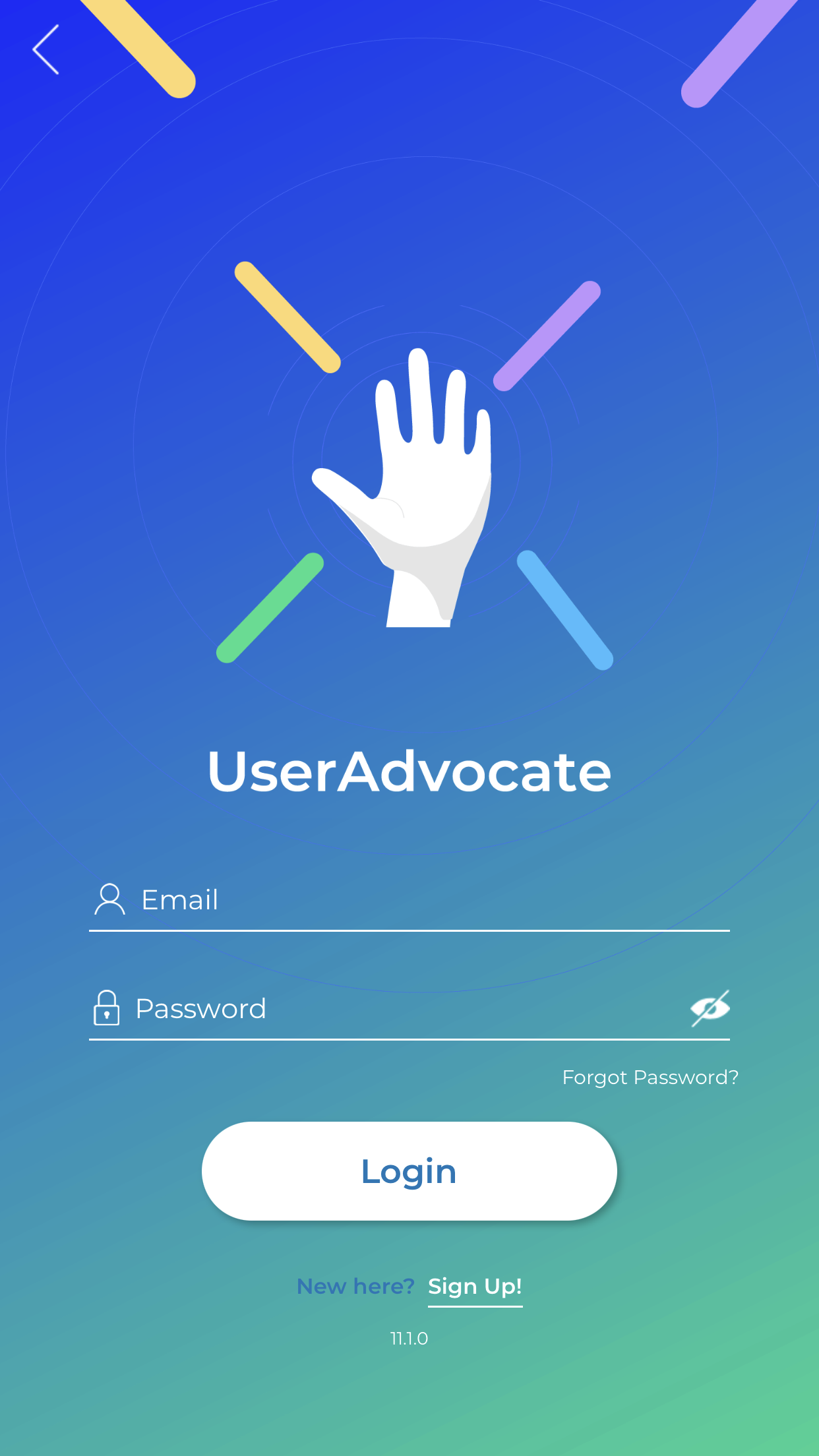
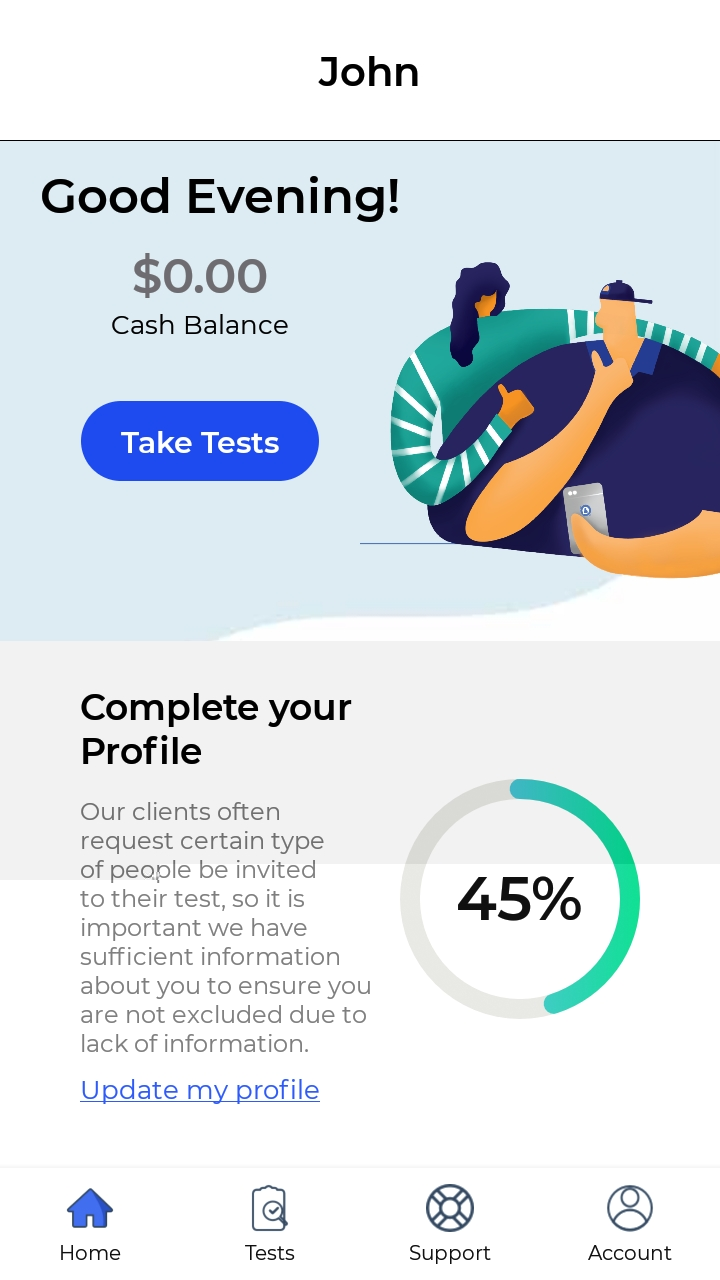
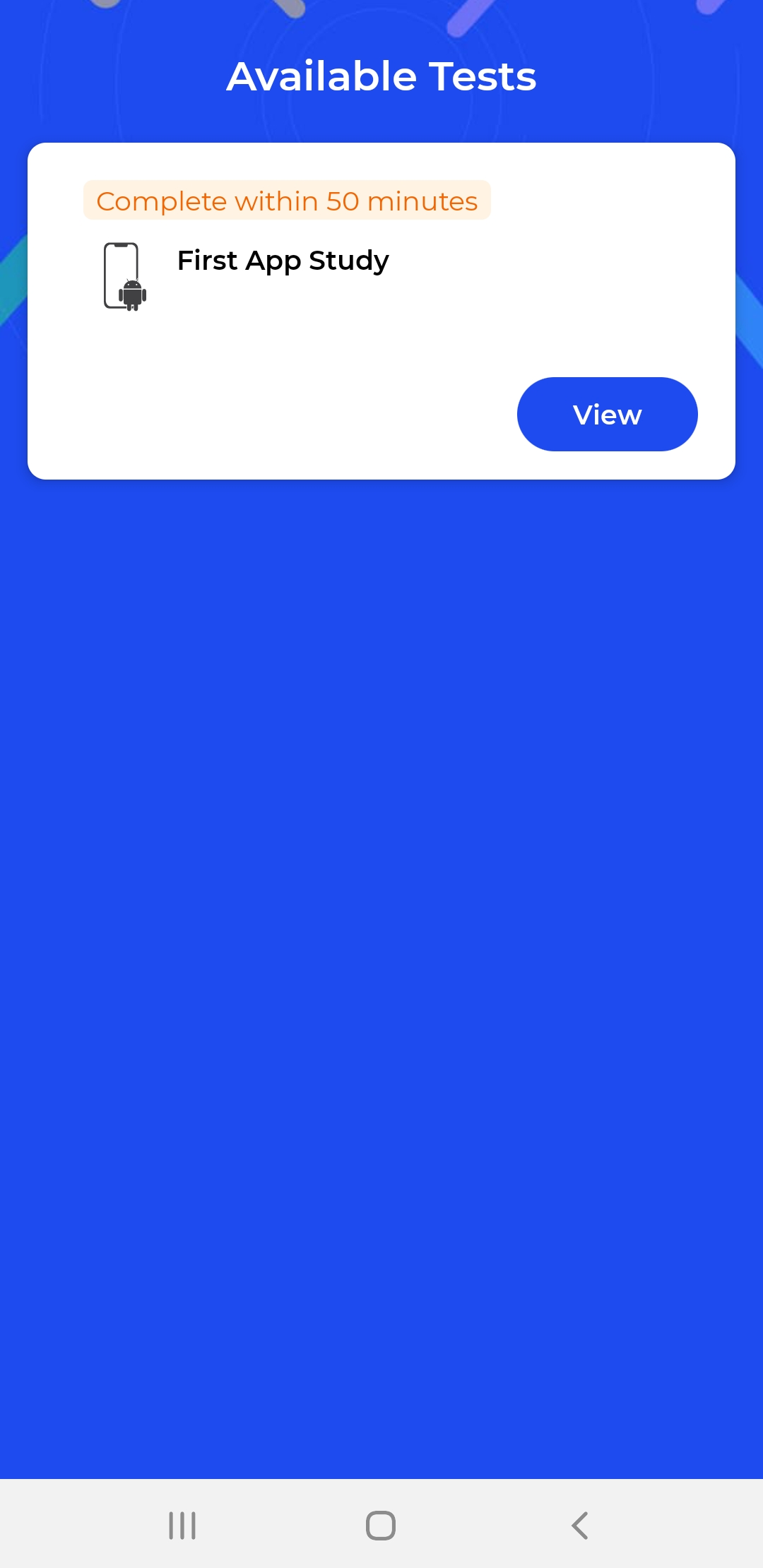
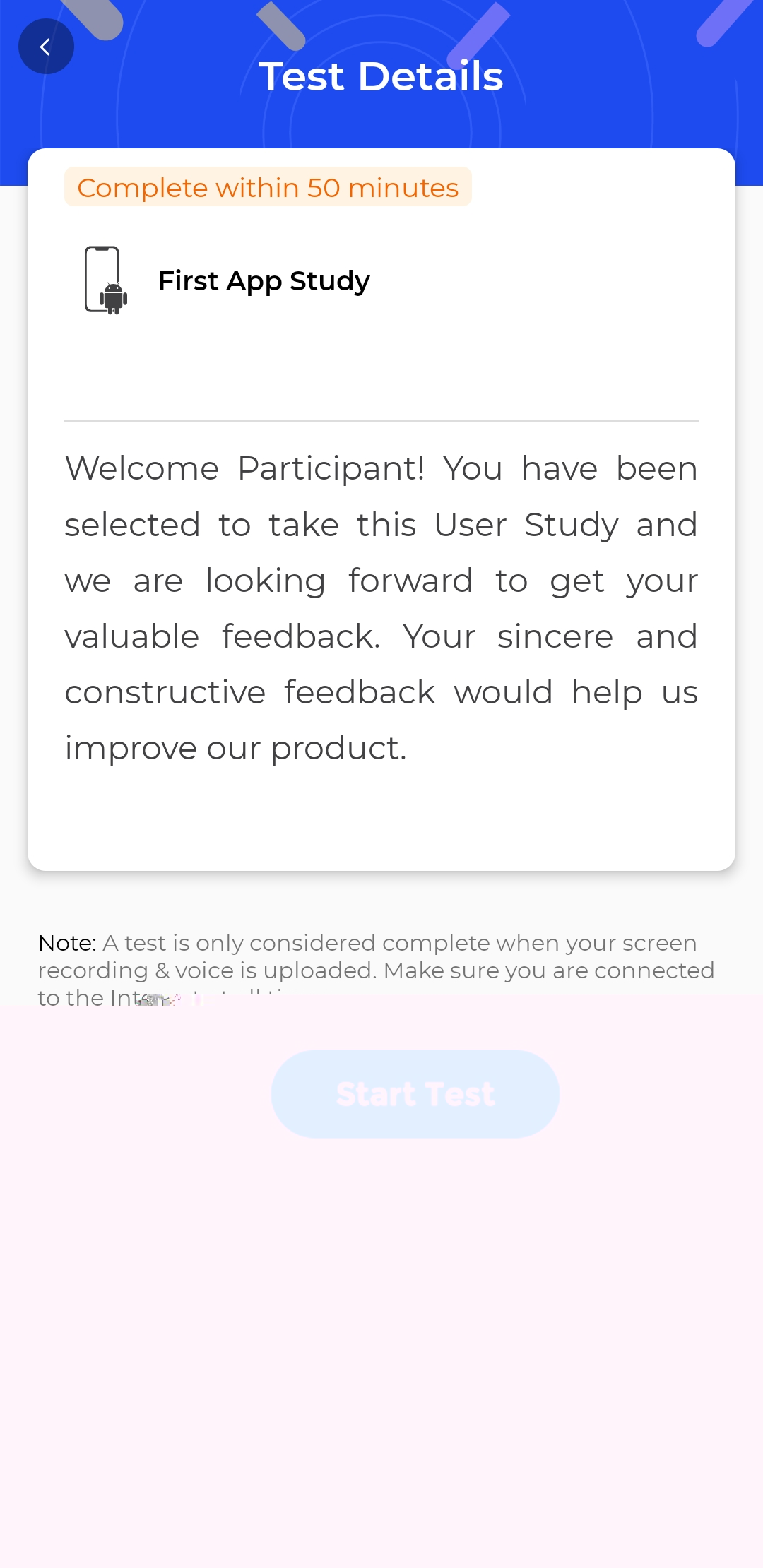
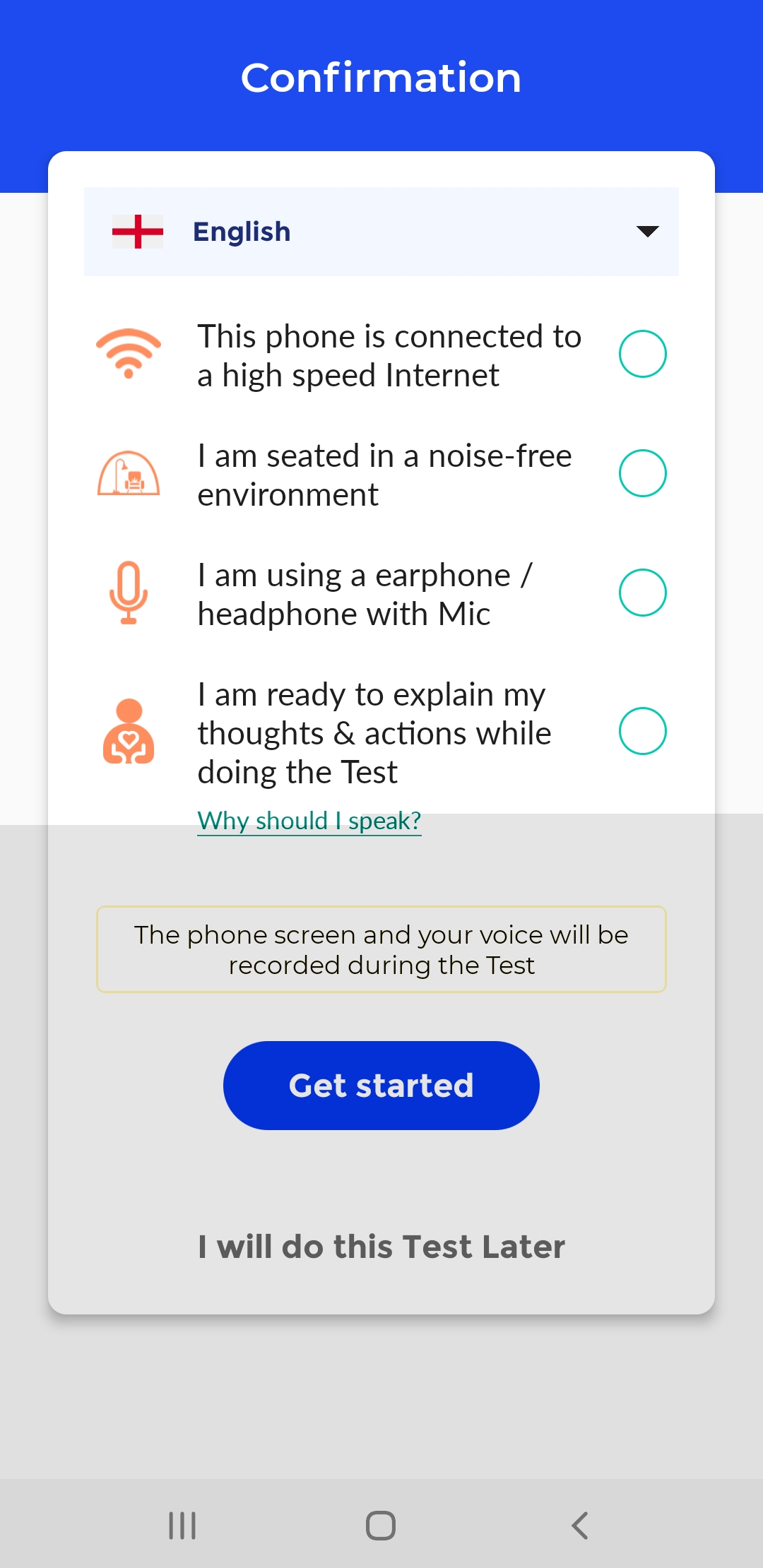
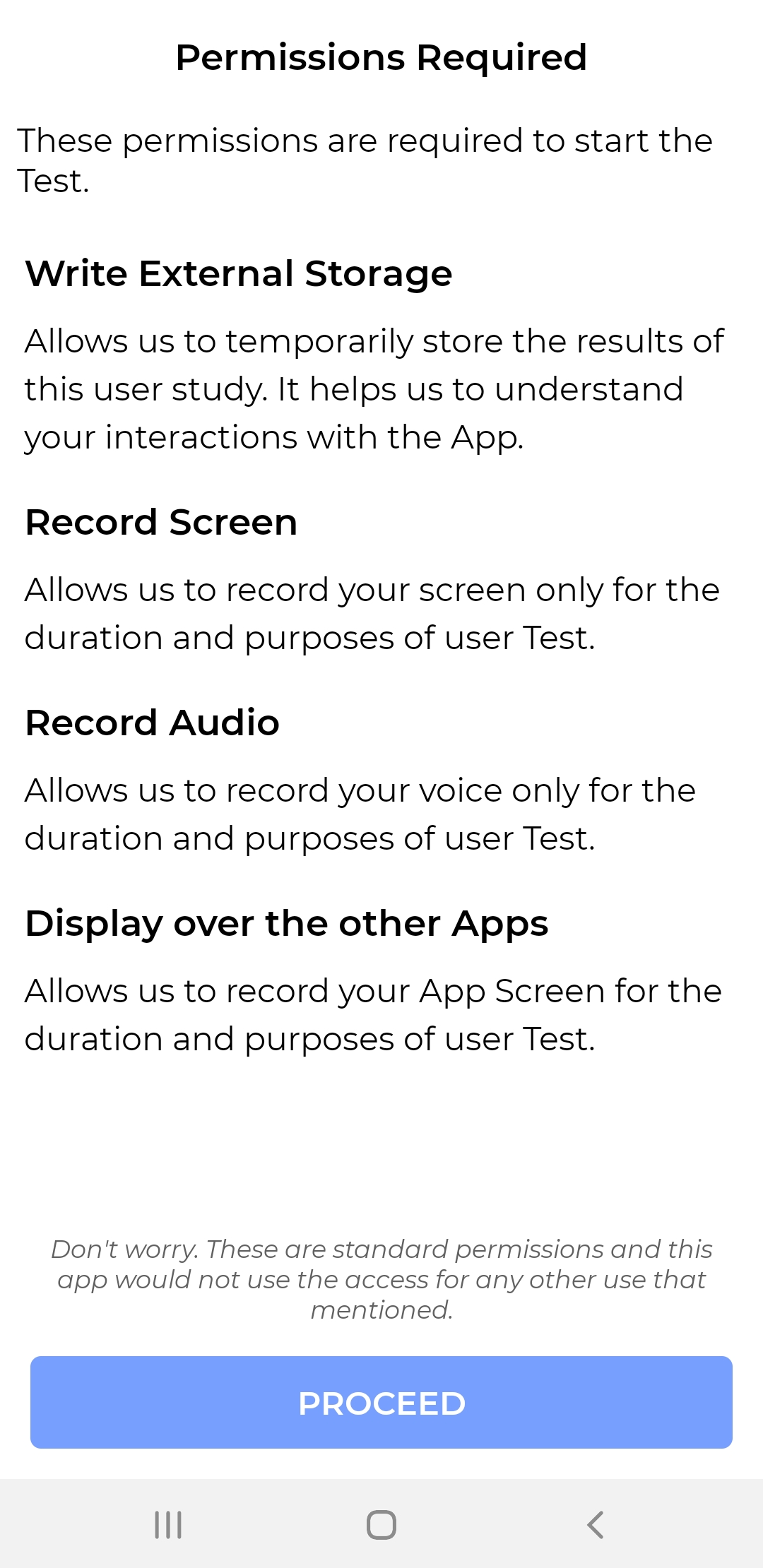
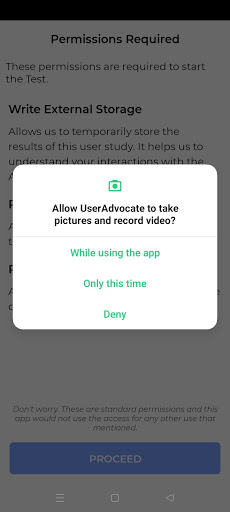
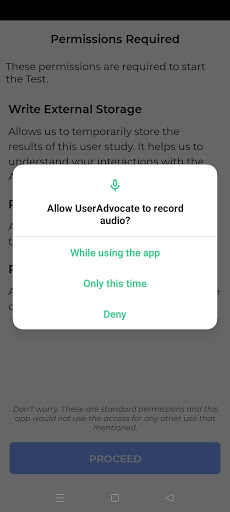
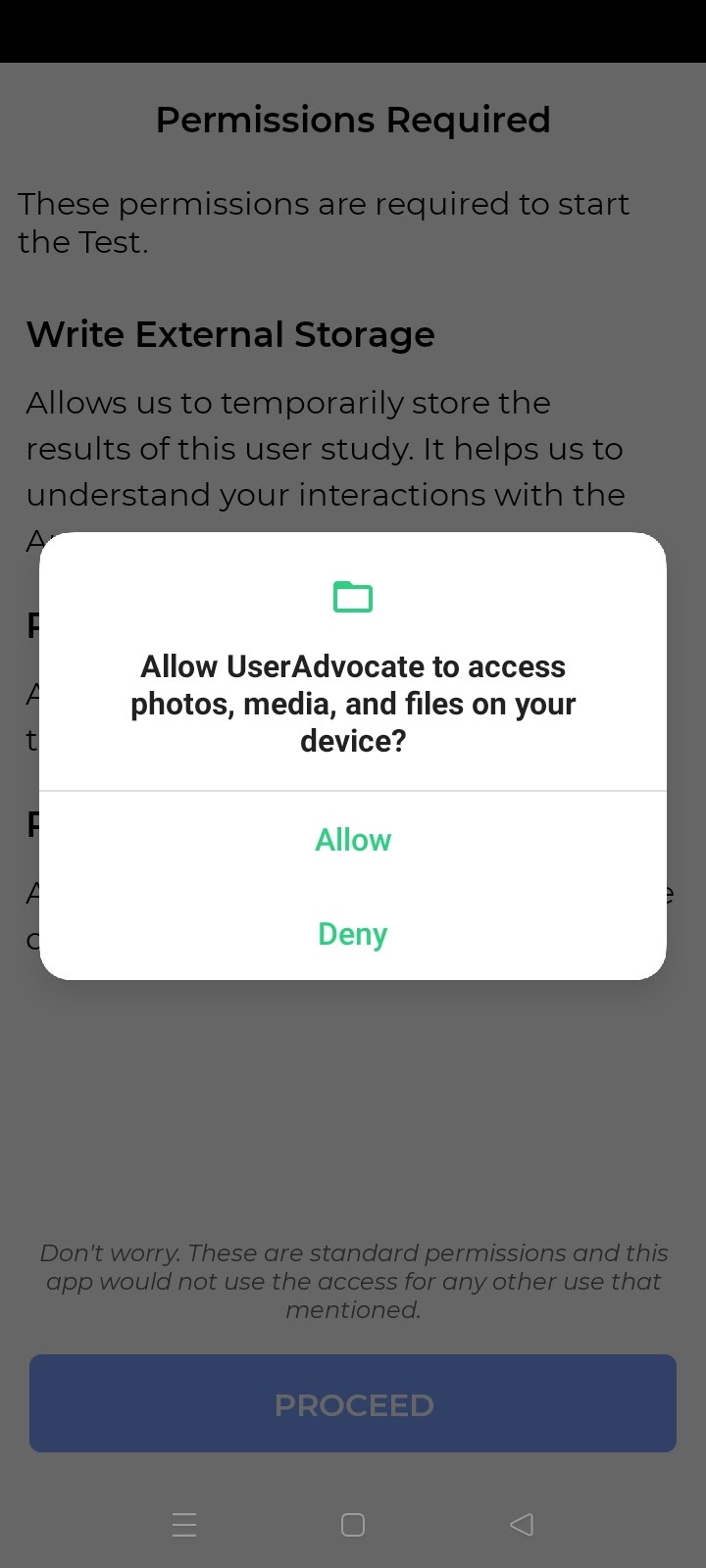
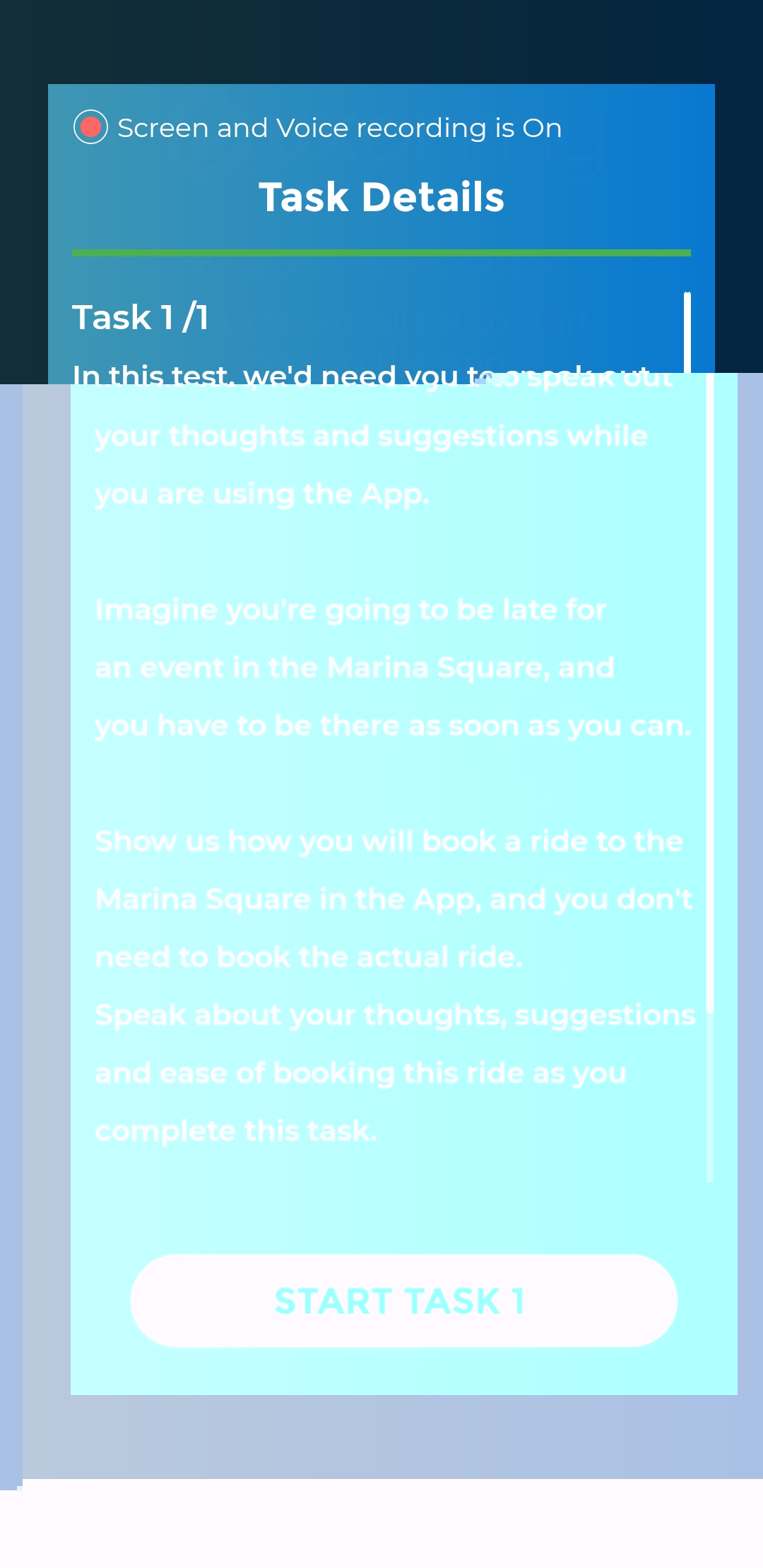
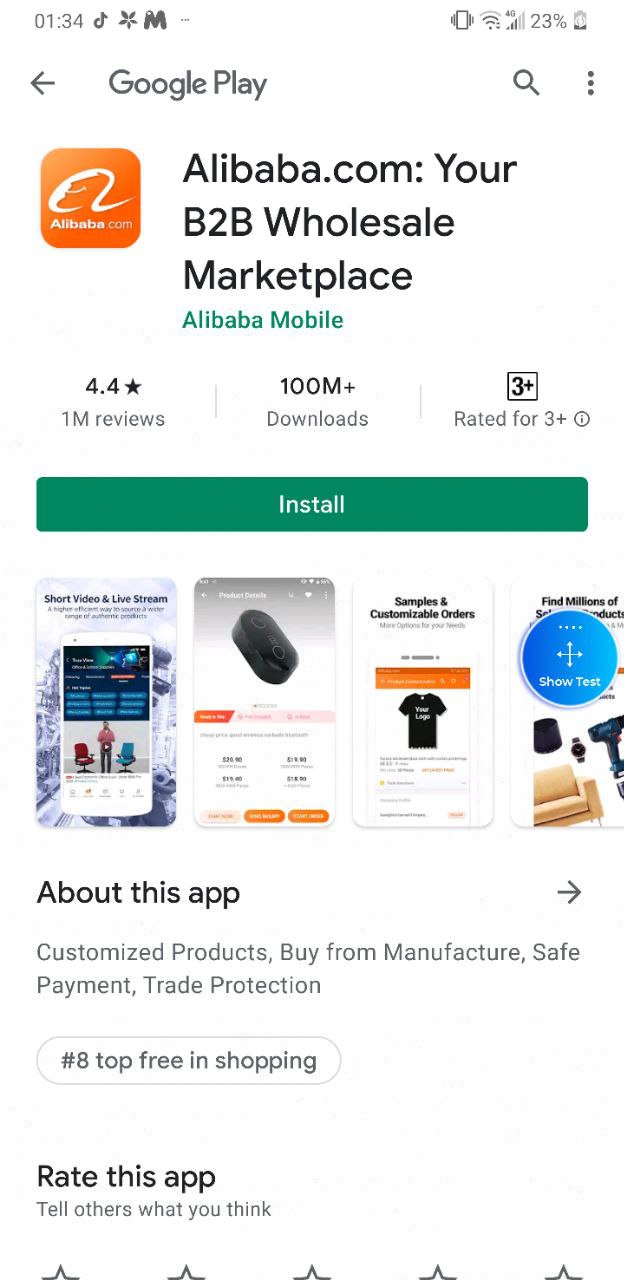
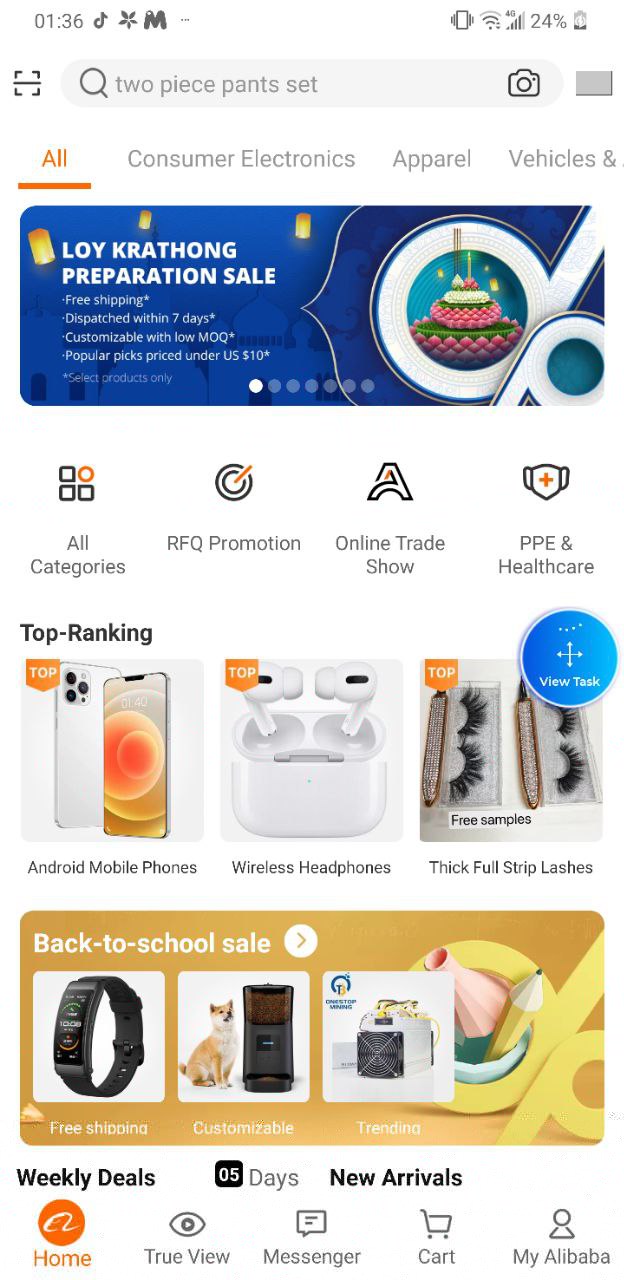
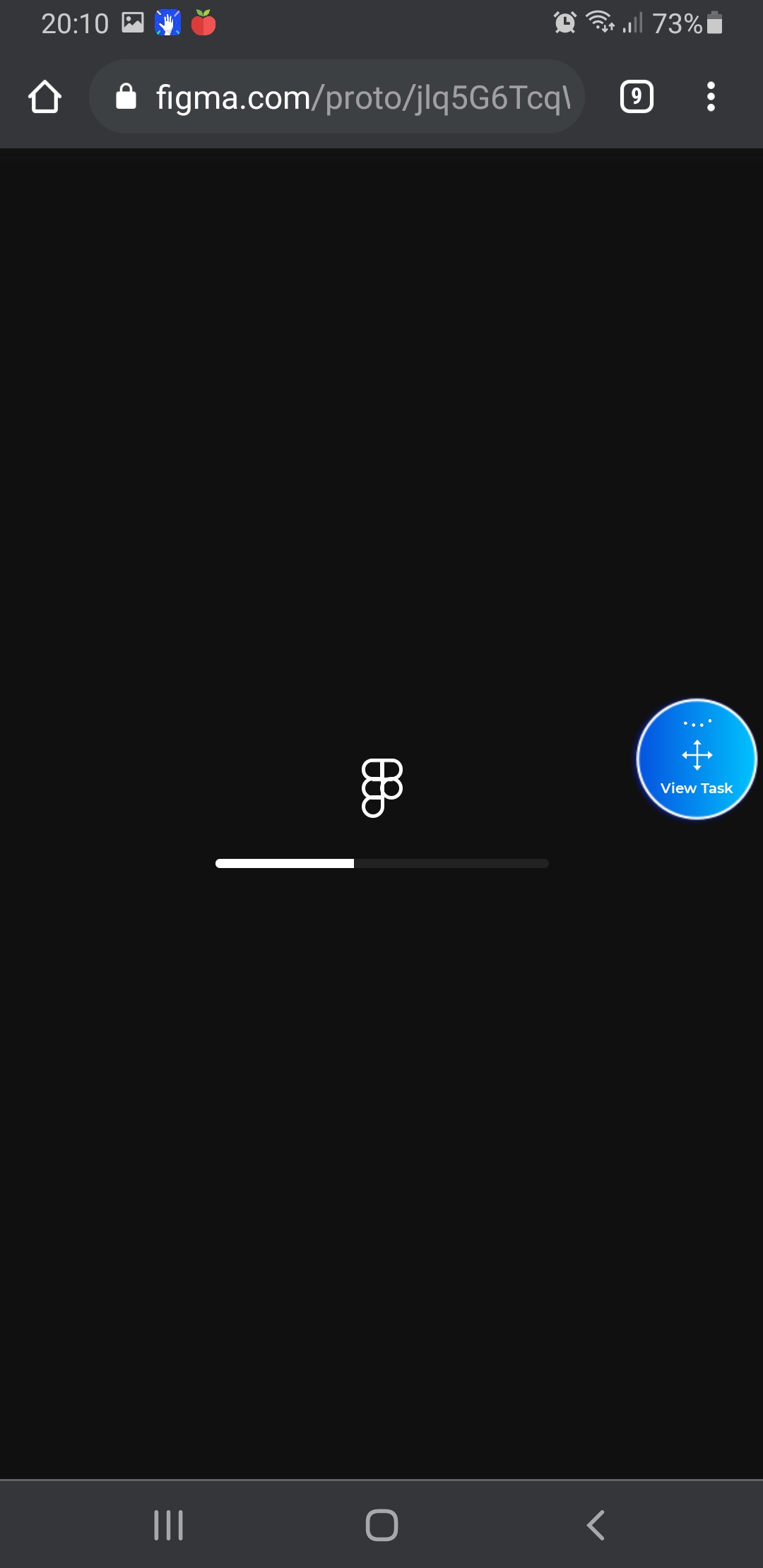
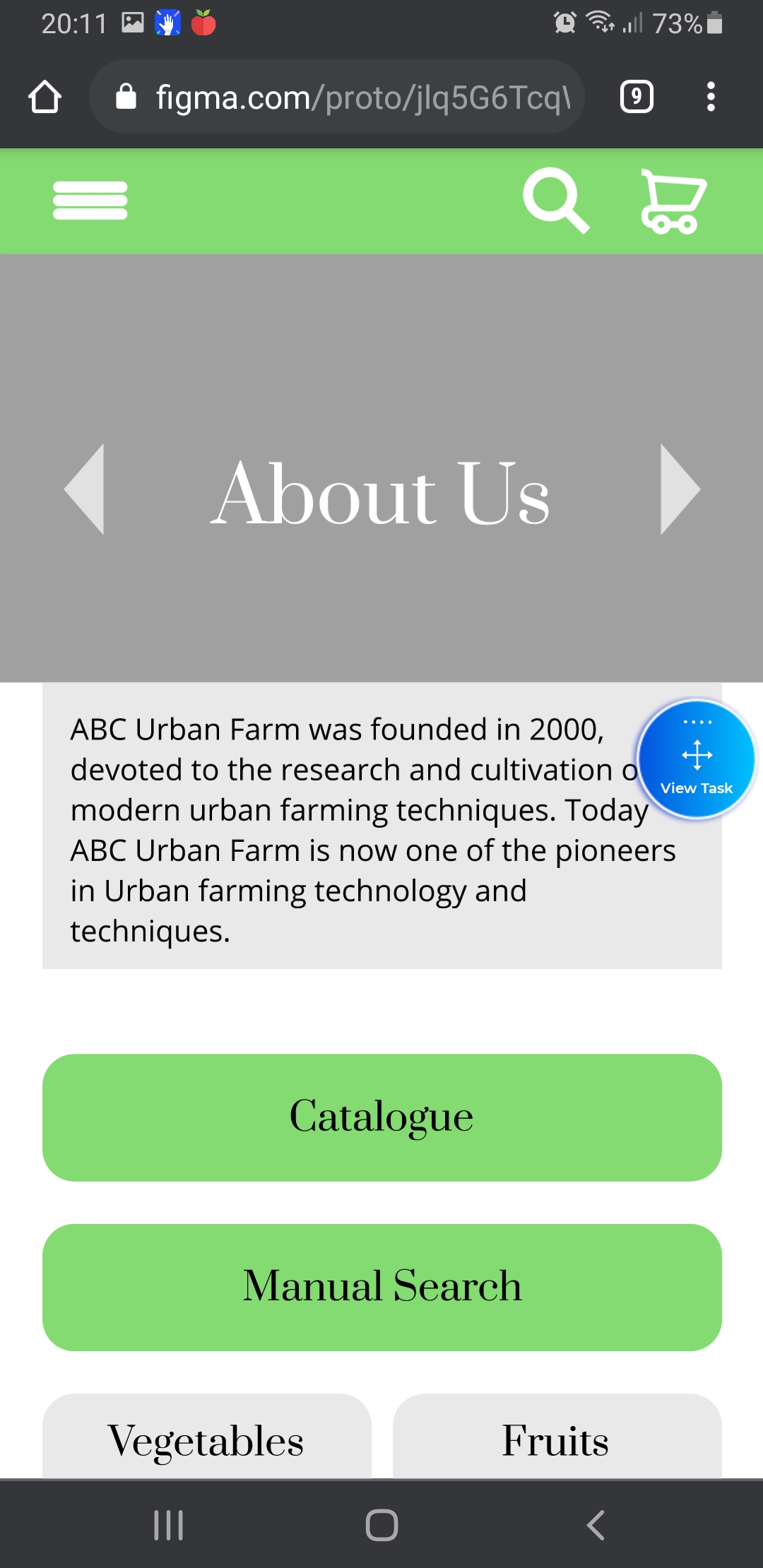
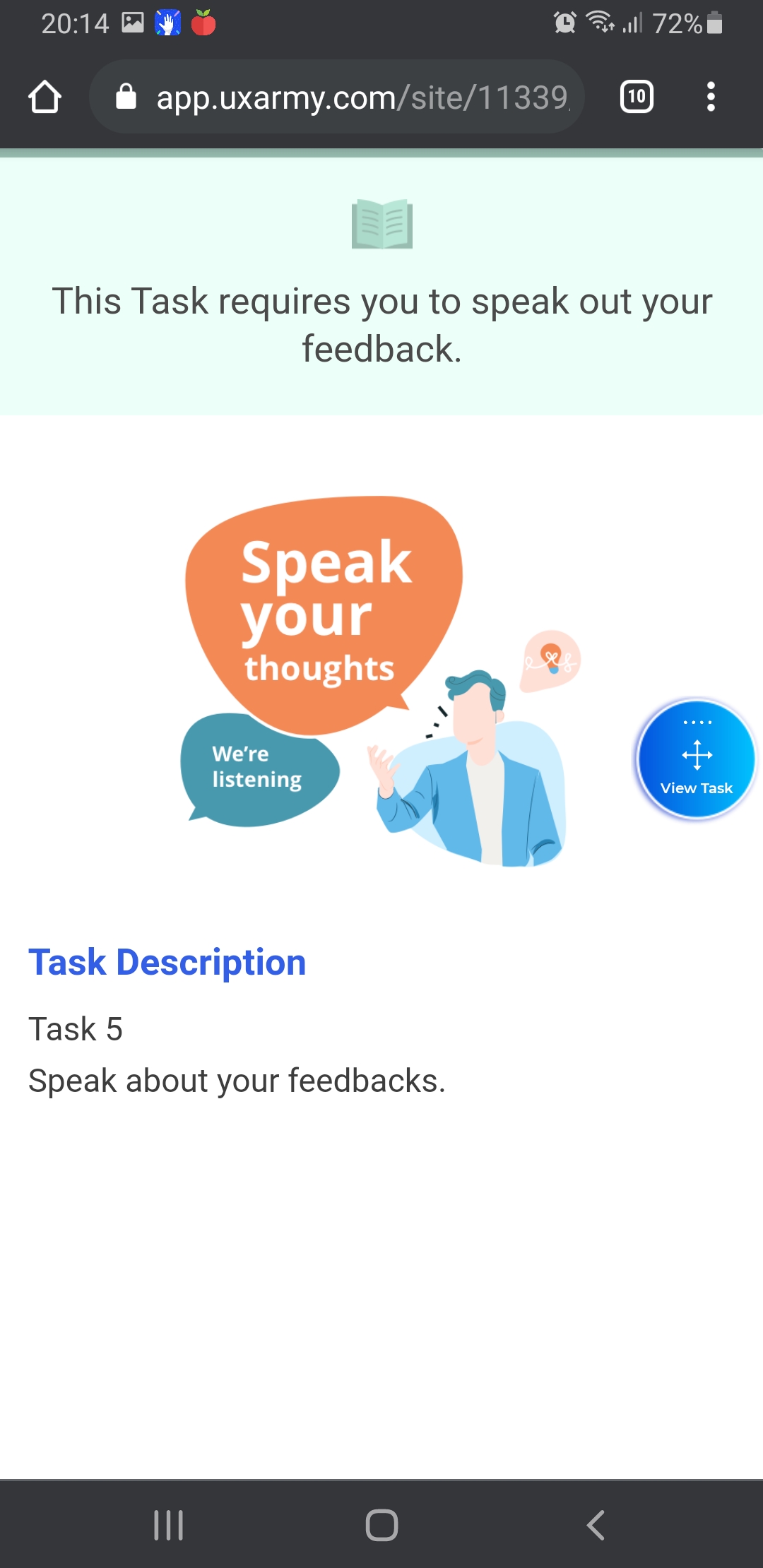
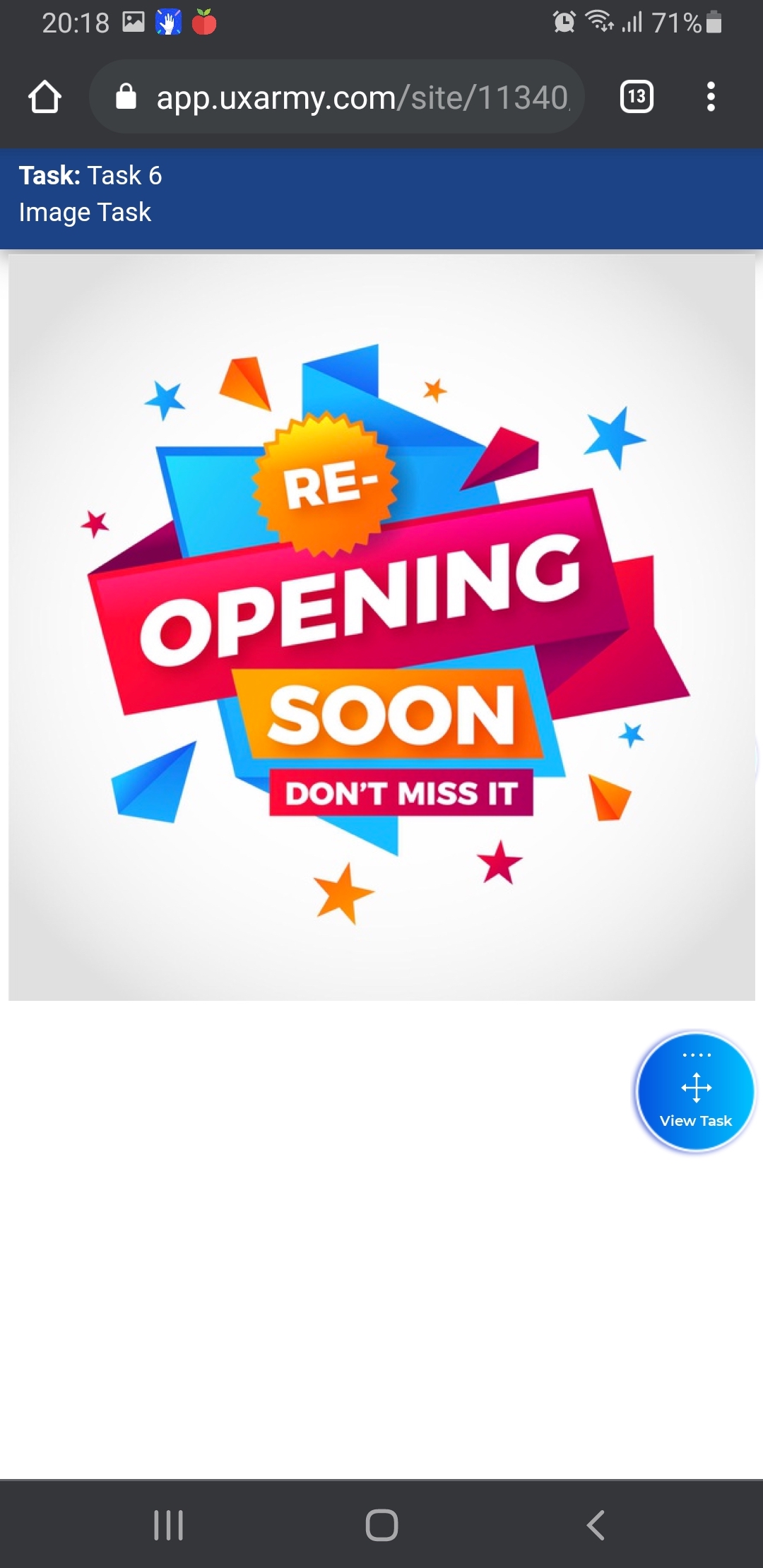
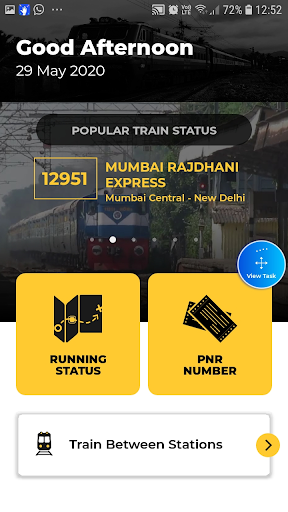
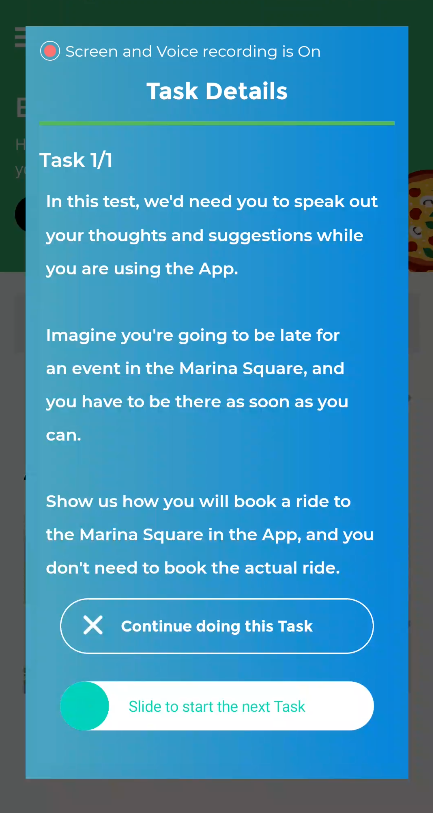
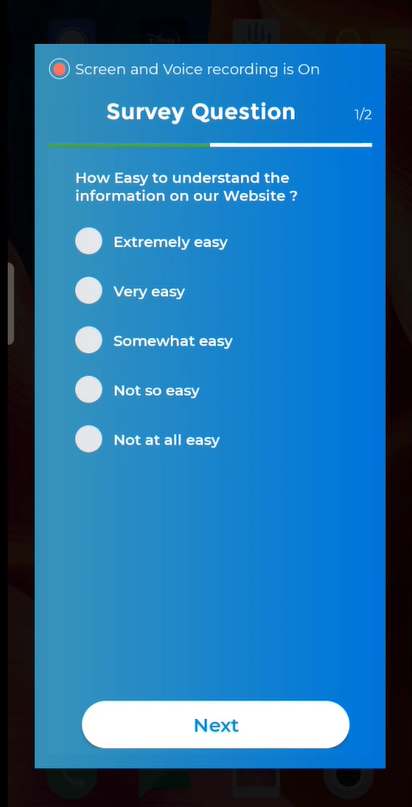
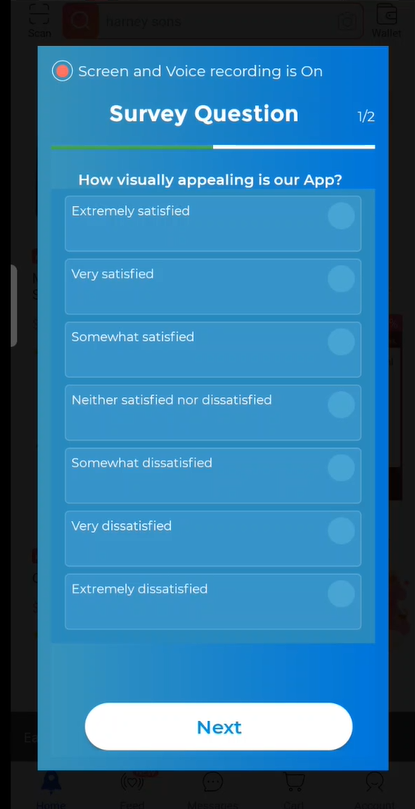
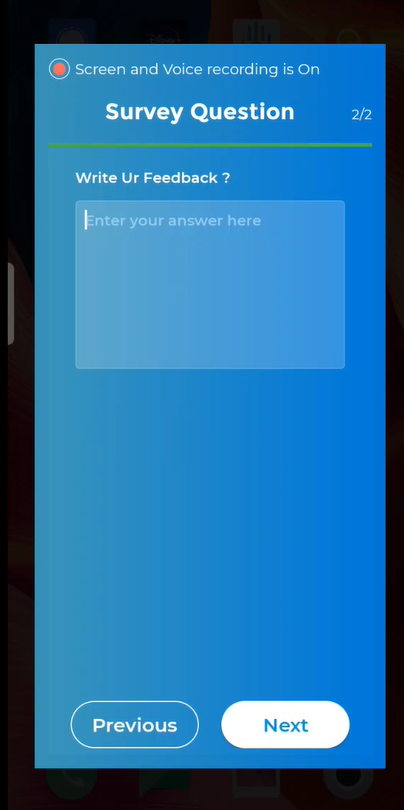
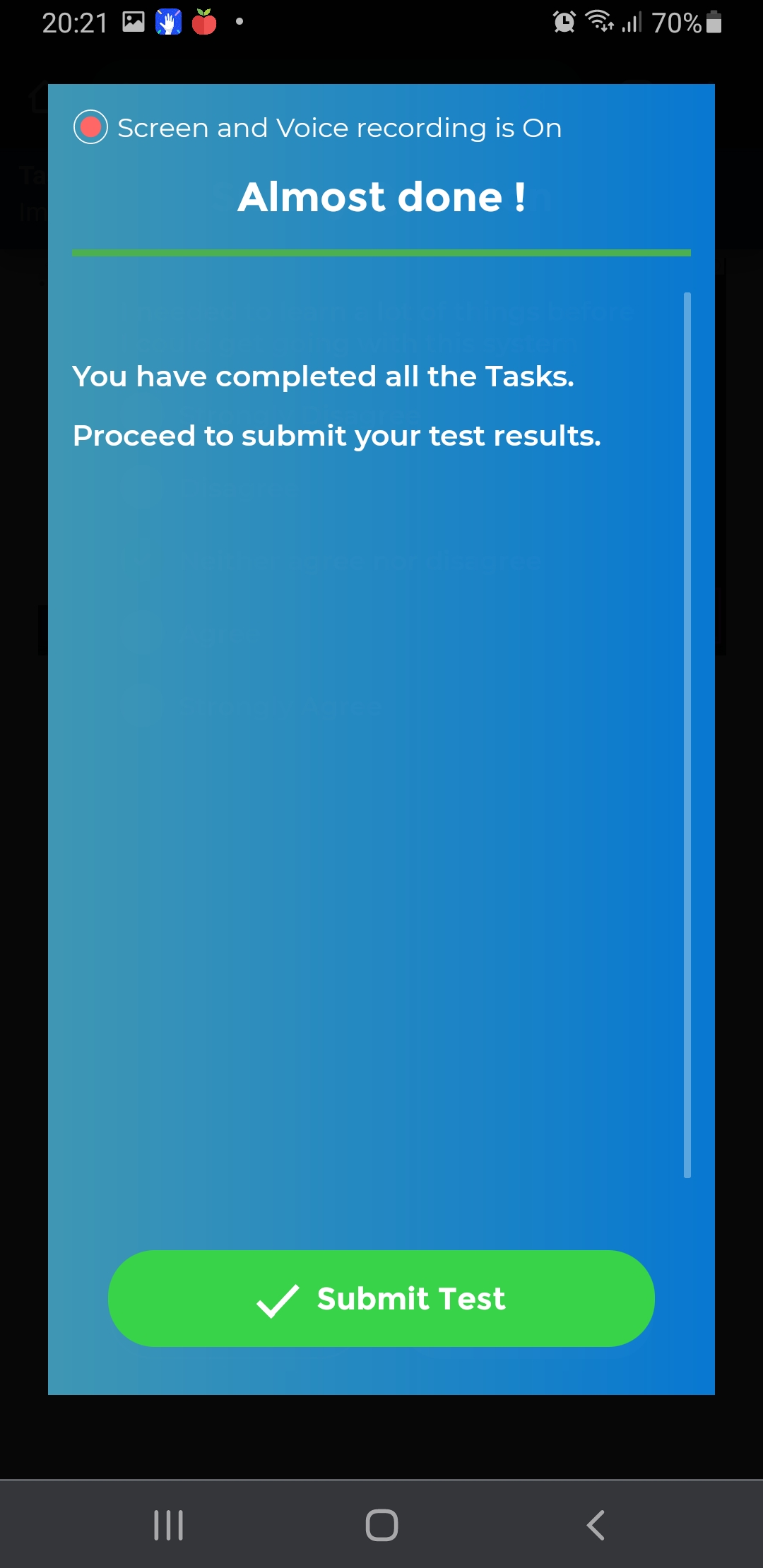
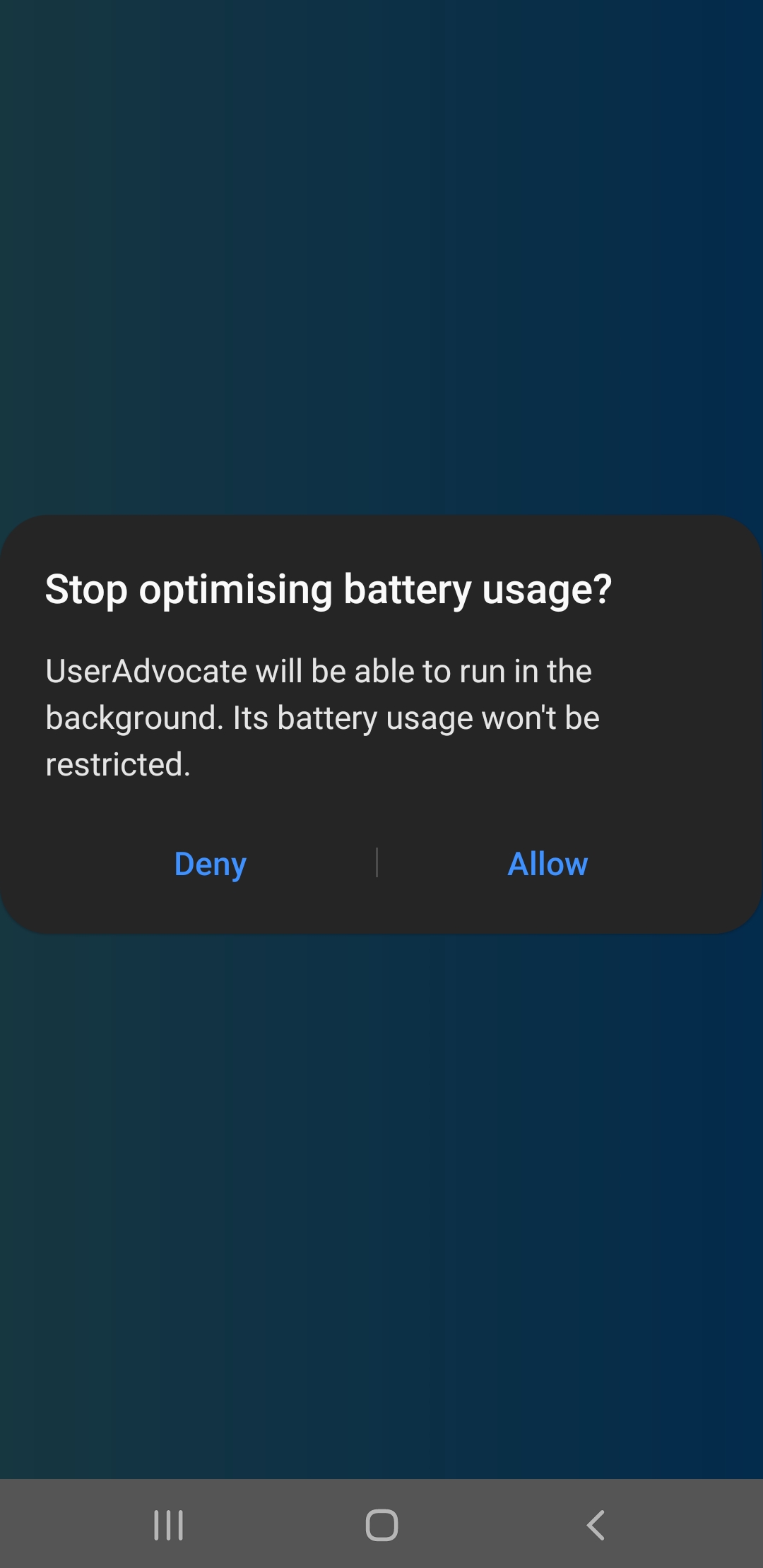
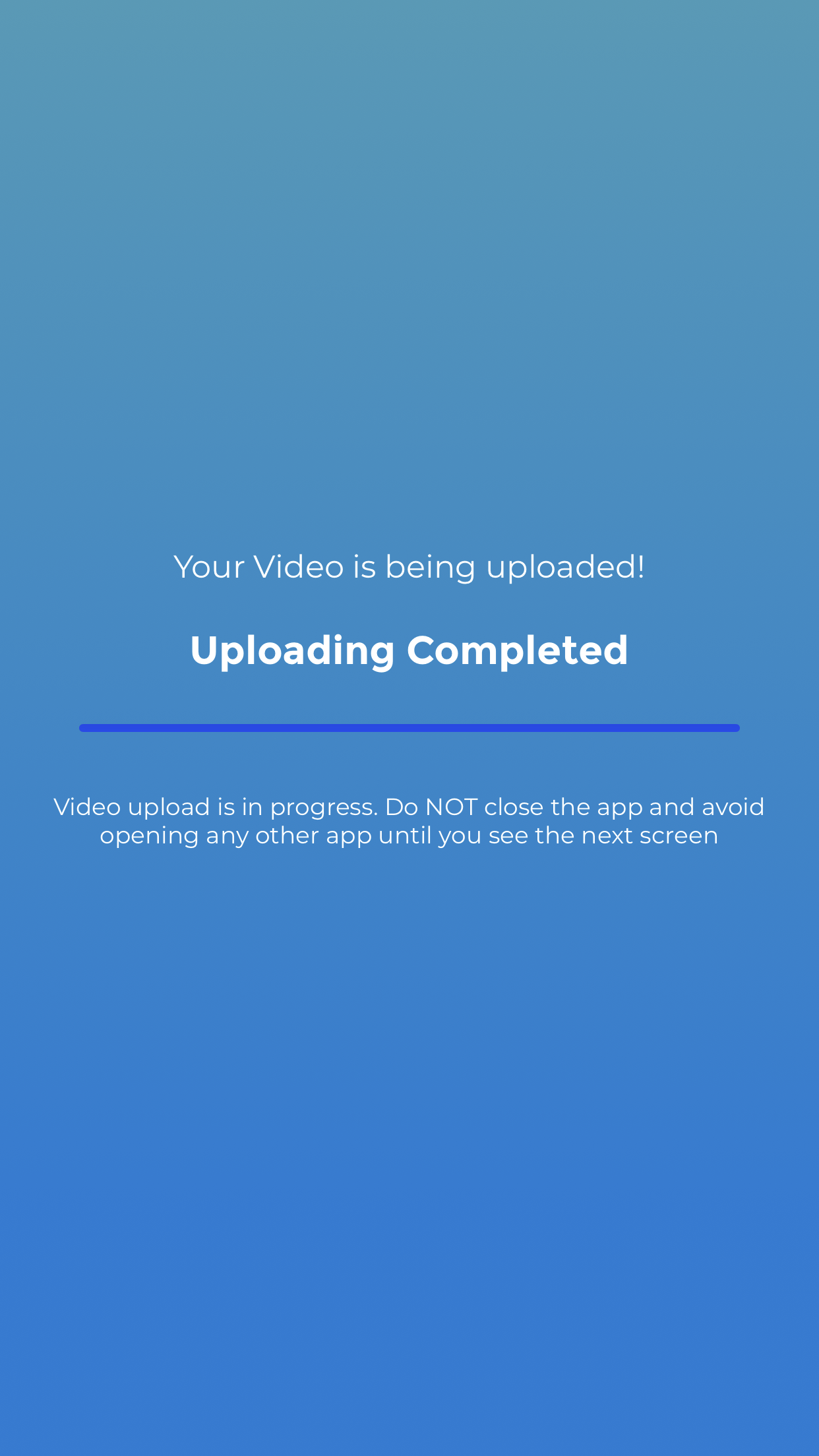
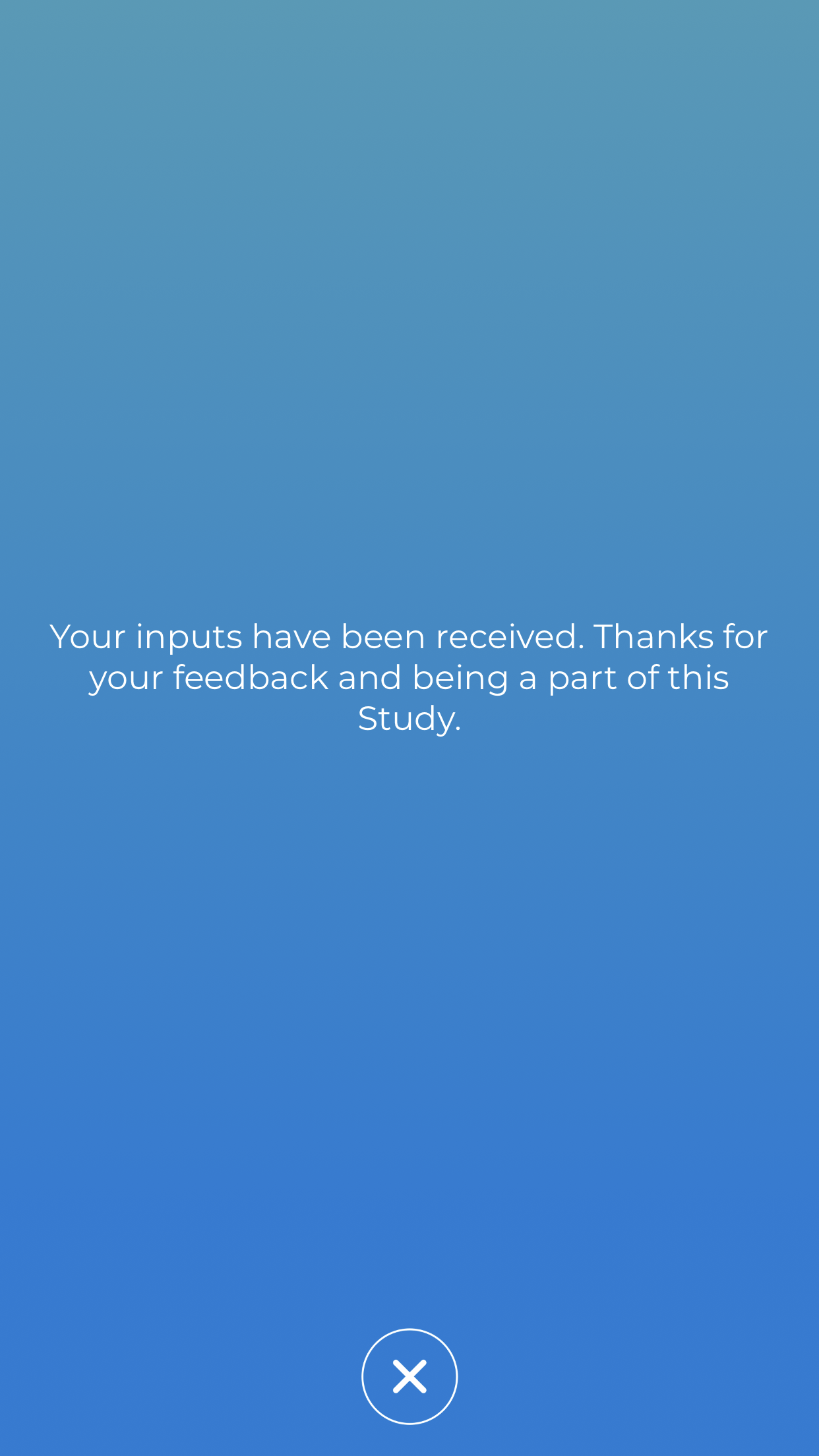
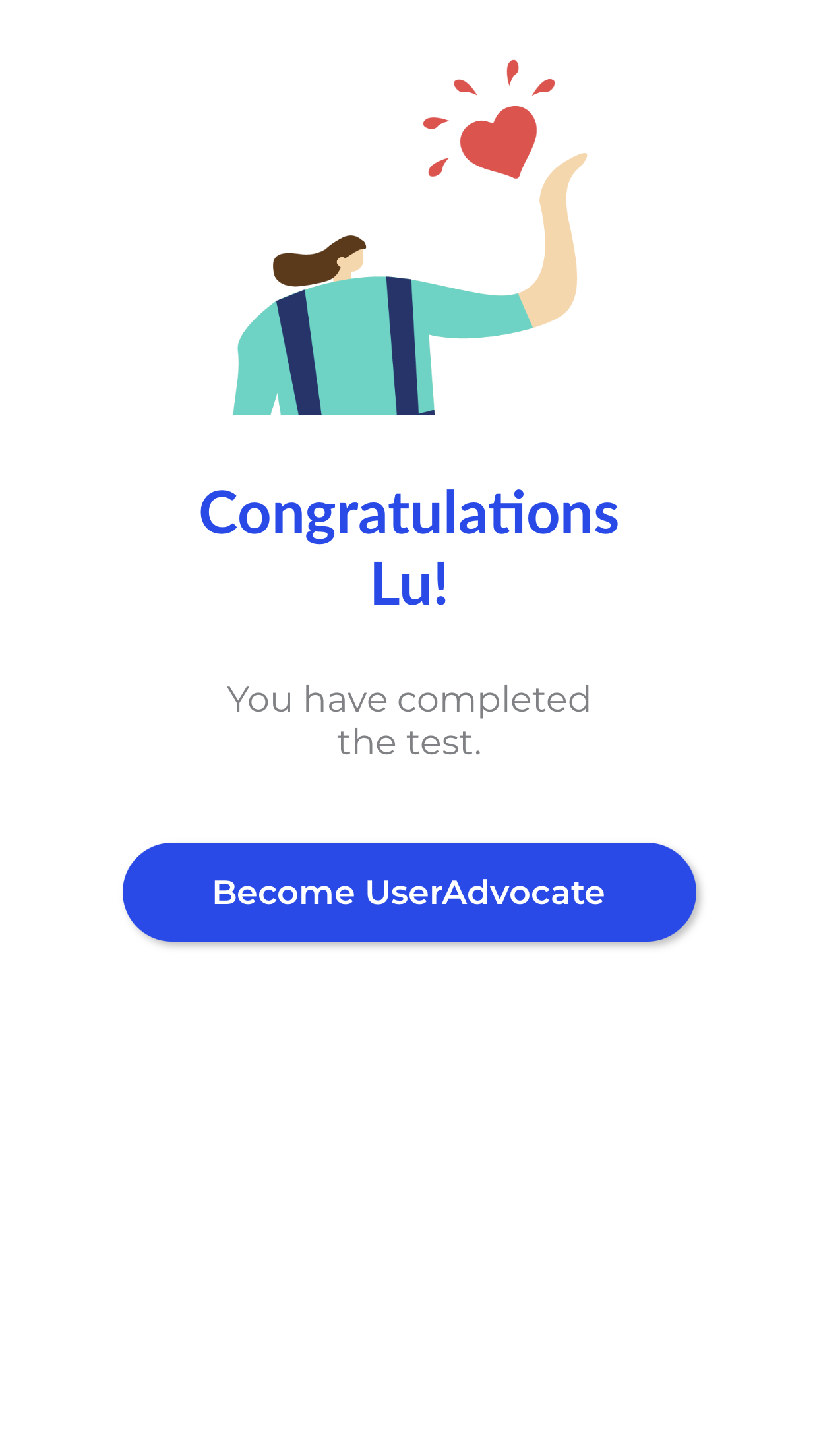
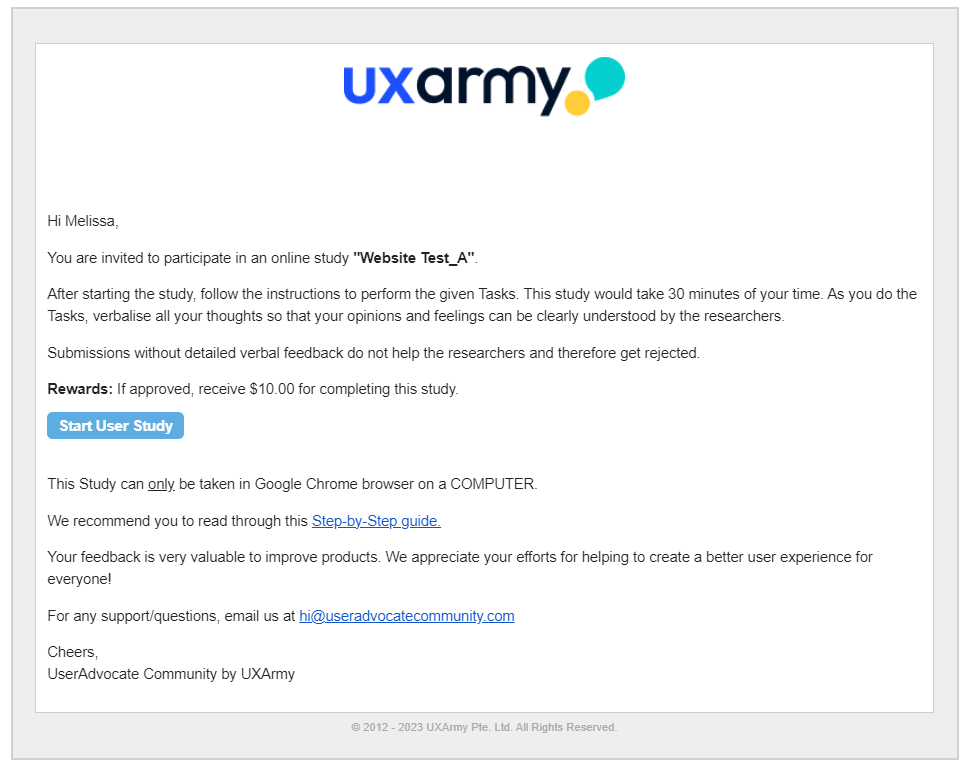
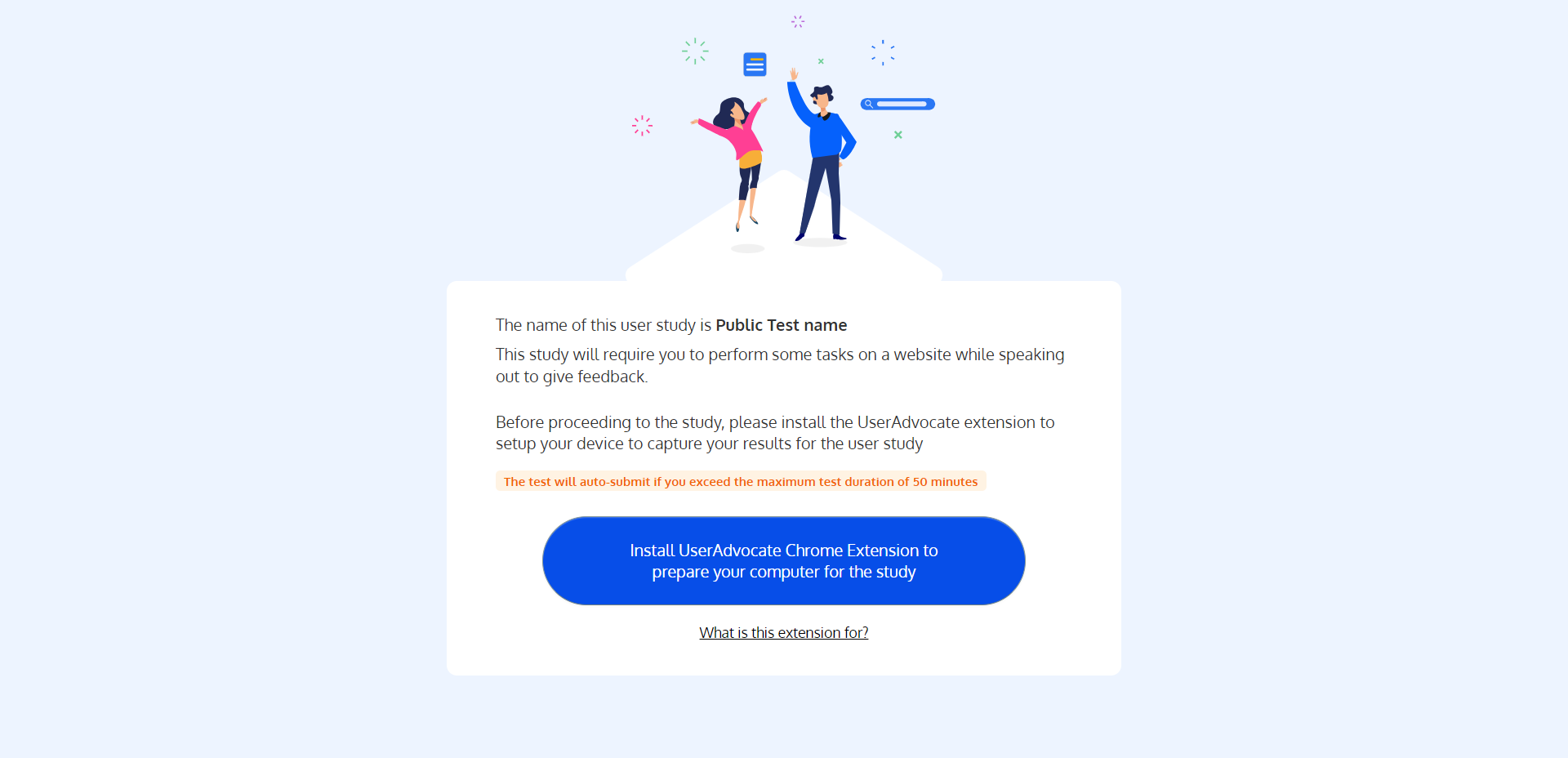
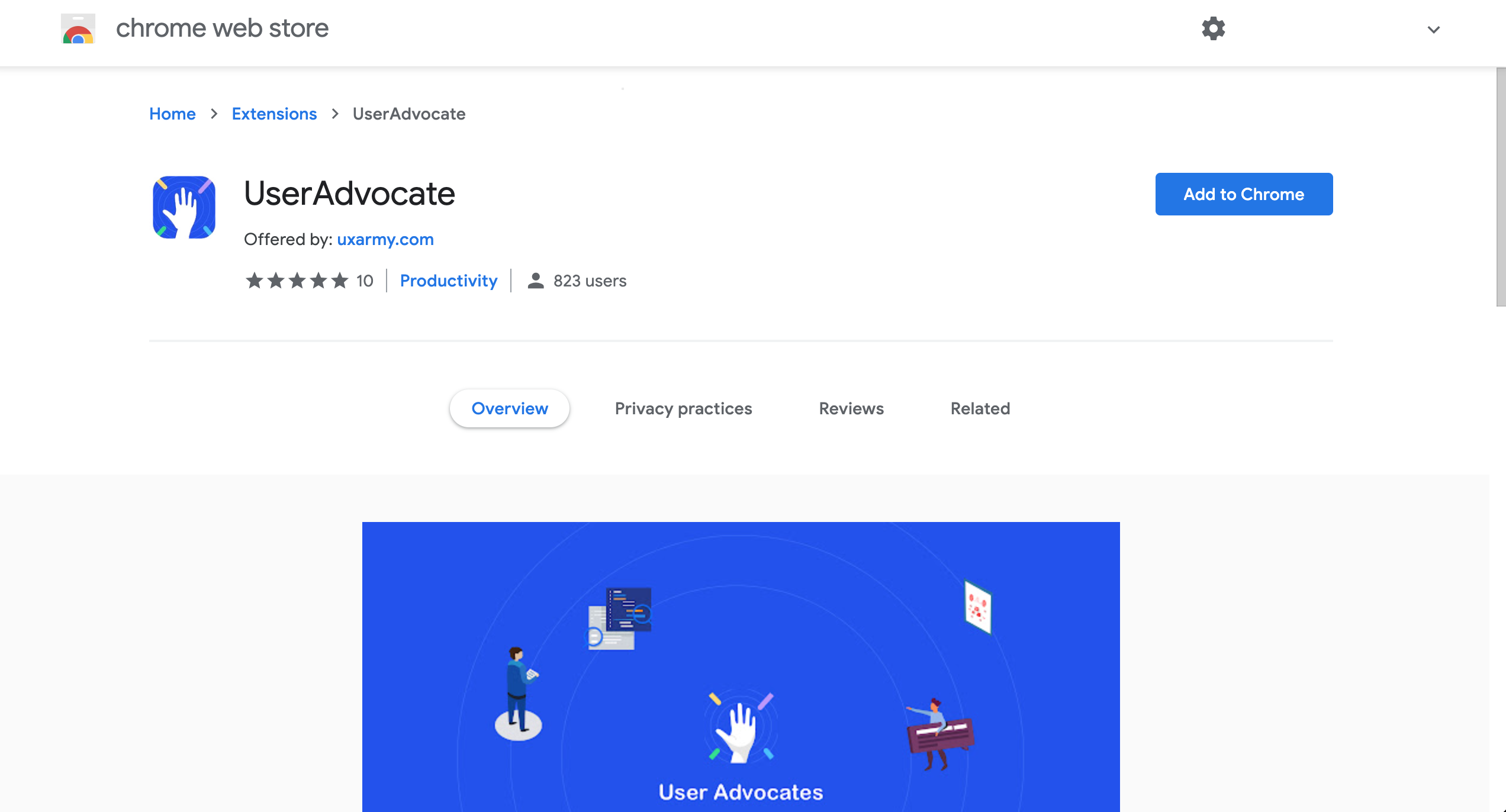
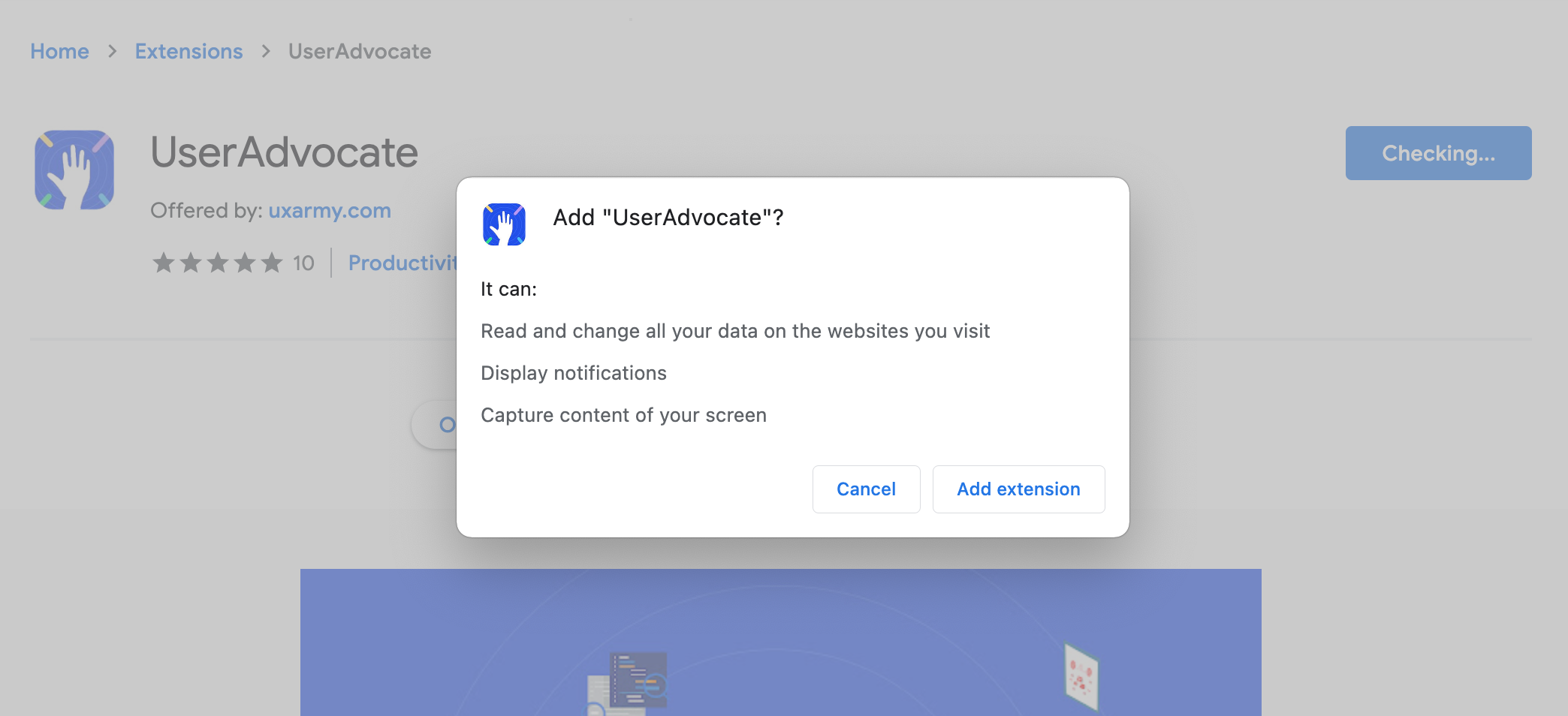
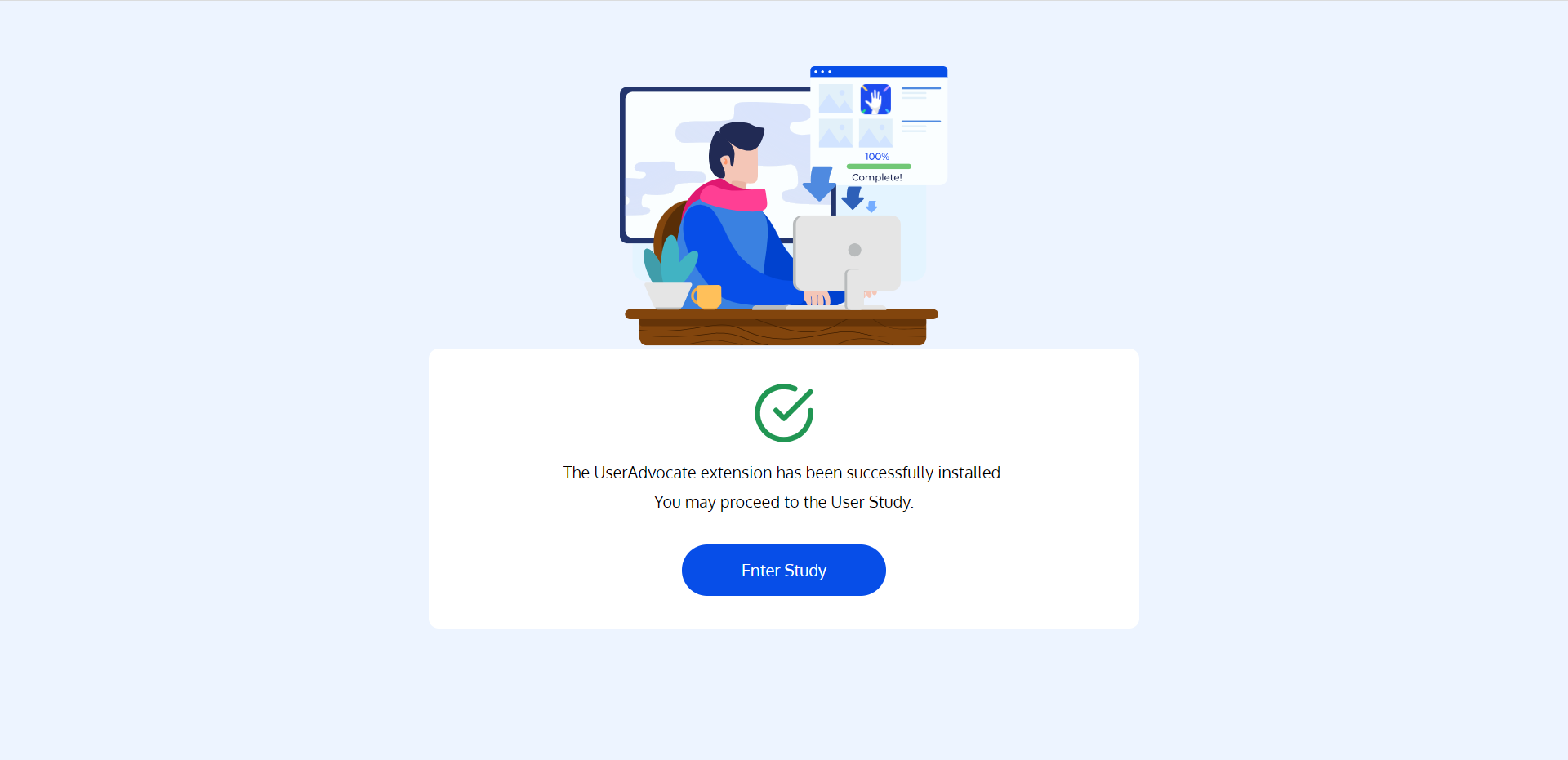
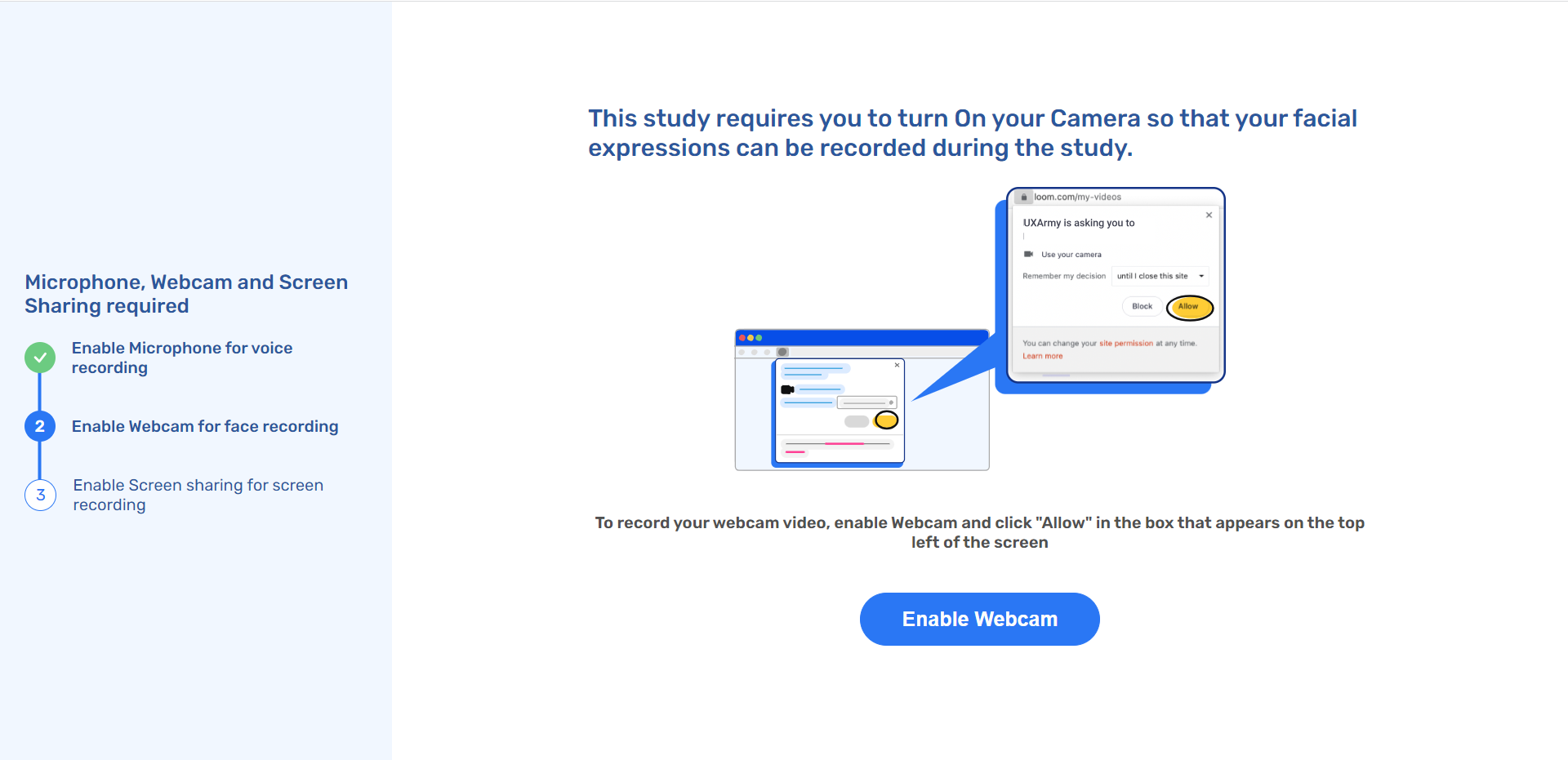 ⭐️ Not all tests will require face recording
⭐️ Not all tests will require face recording